Multitasking, nel caso dei computer desktop, significa eseguire più di un programma contemporaneamente. Il multitasking su iPhone funziona in modo diverso. L'iPhone consente ad alcuni tipi di app di essere eseguite in background mentre altre app funzionano in primo piano. Per la maggior parte, le app per iPhone vengono messe in pausa quando non le utilizzi, per poi tornare rapidamente in vita quando le selezioni.
Le istruzioni in questo articolo coprono tutte le versioni di iOS.
Multitasking, stile iPhone
Invece di offrire il multitasking convenzionale, l'iPhone utilizza qualcosa che Apple chiama Cambio rapido delle app. Quando fai clic sul pulsante Home per uscire da un'app (o scorri verso l' alto sullo schermo di un iPhone X o successivo) e torni alla schermata Home, l'app che hai lasciato si blocca dove eri e cosa stavi facendo. La prossima volta che torni a quell'app, riprendi da dove eri rimasto invece di ricominciare da capo.
Il multitasking sull'iPad è simile all'iPhone, ma più flessibile e potente. Per scoprire come sbloccare la potenza del multitasking dell'iPad, leggi come utilizzare il dock in iOS 11 e iOS 12.
Le app sospese utilizzano batteria, memoria o altre risorse di sistema?
Le app bloccate in background non utilizzano la durata della batteria, la memoria o altre risorse di sistema. Per questo motivo, la chiusura forzata delle app non in uso non consente di risparmiare la durata della batteria. In effetti, chiudere le app sospese può danneggiare la durata della batteria. C'è un'eccezione alla regola per cui le app sospese non utilizzano risorse: le app che supportano l'aggiornamento delle app in background.
In iOS 7 e versioni successive, le app che possono essere eseguite in background sono ancora più sofisticate. Questo perché iOS impara come usi le app usando l'aggiornamento delle app in background. Se di solito controlli i social media per prima cosa al mattino, iOS pianifica quel comportamento e aggiorna le tue app di social media alcuni minuti prima di controllarle normalmente per assicurarti che le informazioni più recenti ti stiano aspettando.
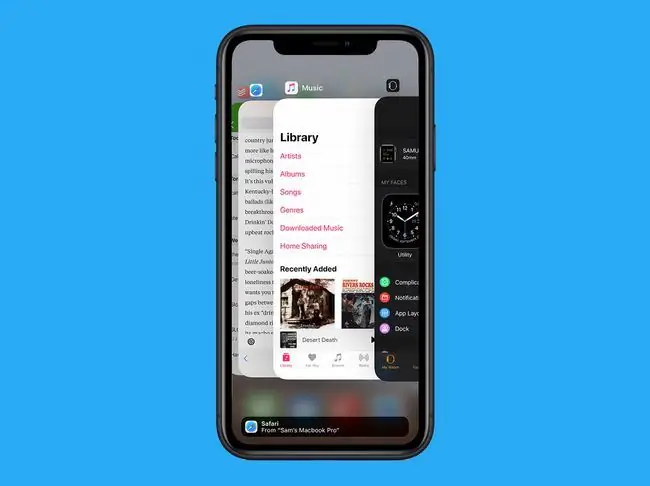
Le app che utilizzano questa funzione vengono eseguite in background e scaricano i dati quando sono in background. Per controllare le impostazioni di aggiornamento dell'app in background, vai a Impostazioni > Generale > Aggiornamento dell'app in background.
Alcune app per iPhone vengono eseguite in background
Mentre la maggior parte delle app viene bloccata quando non le utilizzi, alcune categorie di app supportano il multitasking convenzionale e vengono eseguite in background (ad esempio, mentre sono in esecuzione anche altre app). I tipi di app che possono essere eseguite in background sono:
- Musica: ascolta l'app Musica, Pandora, la radio in streaming e altre app musicali mentre fai altre cose.
- Posizione: sia Apple Maps che Google Maps ti consentono di ottenere indicazioni stradali e utilizzare altre app contemporaneamente.
- AirPlay: la tecnologia Apple per lo streaming di audio e video dall'iPhone a TV, stereo e altri dispositivi compatibili funziona in background.
- VoIP (Voice Over IP): App come Skype che effettuano telefonate su Internet invece che su una rete cellulare funzionano con altre app.
- Notifiche push: queste notifiche ti informano che è successo qualcosa in un' altra app che potresti voler controllare.
- Apple News: i contenuti nell'app Apple News vengono scaricati in background per assicurarti che le ultime notizie ti aspettino.
- Accessori Bluetooth: Quando gli accessori Bluetooth sono associati al tuo iPhone, i dati possono essere inviati avanti e indietro.
- Sfondo: la funzione Aggiornamento app in background aggiorna alcune app mentre non sono in esecuzione.
Solo perché le app di queste categorie possono essere eseguite in background non significa che lo faranno. Le app devono essere scritte per sfruttare il multitasking, ma la funzionalità è nel sistema operativo e molte, forse anche la maggior parte delle app di queste categorie possono essere eseguite in background.
Come accedere allo switcher rapido delle app
Il Fast App Switcher s alta tra le app utilizzate di recente. La modalità di accesso dipende dal modello di iPhone. Su iPhone 8 e precedenti, fai doppio clic sul pulsante Home di iPhone. Su iPhone X e versioni successive, scorri verso l' alto dalla parte inferiore dello schermo (questo gesto ha sostituito il pulsante Home su questi modelli, tra le altre scorciatoie basate sui gesti).
- In iOS 9 e versioni successive: lo schermo si abbassa leggermente per rivelare un carosello di schermate e icone delle app per le tue attuali app. Scorri verso sinistra e verso destra per sfogliare le app, quindi tocca l'app che desideri utilizzare.
- In iOS 7 e 8: l'esperienza è simile a iOS 9, tranne per il fatto che al posto di un carosello c'è una fila piatta di app. I collegamenti ai contatti frequenti vengono visualizzati nella parte superiore di questa schermata. In caso contrario, funziona allo stesso modo di iOS 9.
- In iOS 4-6: la maggior parte dello schermo è oscurata e mostra una serie di icone nella parte inferiore. Scorri le icone verso sinistra e verso destra per vedere le app recenti, quindi tocca un'icona per avviare quell'app.
Su una serie di iPhone 8, iPhone 7 e iPhone 6S, lo schermo 3D Touch offre una scorciatoia per accedere a Fast App Switcher. Premi con forza il bordo sinistro dello schermo per accedere a due opzioni:
- Scorri da sinistra a destra per cambiare l'ultima app utilizzata.
- Premere di nuovo a fondo per passare allo switcher rapido delle app.
Come uscire dalle app per iPhone nel commutatore rapido di app
Anche Fast App Switcher chiude le app, il che è particolarmente utile se un'app non funziona correttamente. L'uscita dalle app di terze parti sospese in background impedisce loro di funzionare fino a quando non le riavvii. L'uscita dalle app preinstallate di Apple consente loro di continuare con attività in background come il controllo della posta elettronica, ma forza il riavvio.
Per uscire dalle app, apri Fast App Switcher, quindi:
- In iOS 7-12: fai scorrere l'app che desideri uscire dal bordo superiore dello schermo. L'app scompare e si chiude. Chiudi fino a tre app contemporaneamente scorrendole contemporaneamente.
- In iOS 4-6: tocca e tieni premuta l'icona di un'app finché le icone iniziano a tremare e un badge rosso con un segno meno appare sulle app. Tocca il badge rosso per uscire dall'app. Puoi uscire solo da un'app alla volta.
Come vengono ordinate le app in Fast App Switcher
Le app in Fast App Switcher sono ordinate in base a ciò che hai usato di recente. Questa disposizione raggruppa le tue app più utilizzate in modo da non dover scorrere troppo per trovare le tue preferite.






