Il browser web in dotazione con ogni iPhone, iPod touch e iPad si chiama Safari. Sebbene tu possa installare browser Web di terze parti dall'App Store, Safari è un'ottima opzione per la maggior parte degli utenti.
Apple ha adattato la versione iOS di Safari dalla versione desktop fornita con i Mac da molti anni. Tuttavia, la versione mobile di Safari è diversa in molti modi.
Queste istruzioni si applicano ai dispositivi con iOS 12 o versioni successive.
Linea inferiore
Per controllare Safari, usi gli stessi gesti che trovi altrove su iPhone. Scorri per scorrere le pagine Web e tocca i collegamenti per aprire le pagine Web. Ma Safari ha anche alcune funzionalità speciali che potrebbero non avere controparti in altre app che usi. Ecco alcuni trucchi che ti aiuteranno a ottenere il massimo dalla tua navigazione in Internet.
Zoom avanti e indietro in iPhone Safari
Per ingrandire una particolare sezione di una pagina web, ad esempio per ingrandire il testo della pagina che stai leggendo, tocca due volte quella parte dello schermo. Questo gesto ingrandisce quella sezione della pagina. Lo stesso doppio tocco rimpicciolisce di nuovo.
Per avere un maggiore controllo su ciò che stai ingrandendo, usa la funzione multitouch di iPhone:
- Unisci il dito indice al pollice e posiziona entrambe le dita sulla parte dello schermo dell'iPhone su cui desideri ingrandire.
- Quindi, allontana le dita per ingrandire la pagina.
- Per rimpicciolire e rimpicciolire le cose, metti le dita alle estremità opposte dello schermo e trascinale insieme con un movimento di pizzicamento.
Vai in cima a una pagina
Per scorrere la pagina, trascina un dito sullo schermo. In una lunga pagina a scorrimento, torna rapidamente in alto con un solo tocco. Tocca in alto al centro dello schermo. Il primo tocco rivela la barra degli indirizzi in Safari e il secondo s alta immediatamente all'inizio della pagina web.
Il secondo tocco dovrebbe essere vicino alla parte superiore dello schermo, sull'orologio. Altrimenti, Safari apre il campo dell'indirizzo in cui puoi digitare una ricerca o l'indirizzo del sito web.
Sposta avanti e indietro nella tua storia
Safari tiene traccia dei siti che visiti. Usa i pulsanti e i gesti Indietro e Avanti per spostarti tra i siti e le pagine che hai visitato di recente. Ci sono due modi per accedere a questa funzione:
- I pulsanti freccia nell'angolo inferiore sinistro dello schermo sono i pulsanti Avanti e Indietro.
- Scorri per andare avanti o indietro. Scorri il bordo sinistro dello schermo per tornare indietro e il bordo destro per andare avanti.
Apri una nuova scheda Safari
L'apertura di una nuova scheda in Safari ti consente di visitare un altro sito Web senza chiudere quello in cui ti trovi attualmente. Ecco come utilizzare questa funzione.
Queste istruzioni utilizzano Safari con il telefono in modalità verticale. Le funzioni funzionano allo stesso modo in modalità orizzontale, ma i pulsanti potrebbero trovarsi in posizioni diverse.
Tocca l'icona Tabs nell'angolo inferiore destro dello schermo. La pagina in cui ti trovi diventa più piccola. Tocca l'icona più per aprire una nuova scheda vuota.
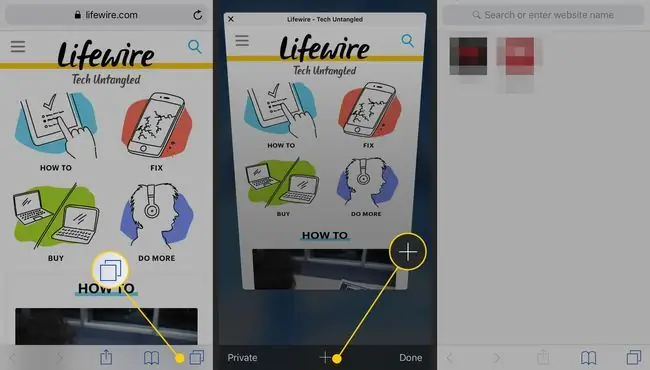
Puoi anche aprire un collegamento su una pagina web in una nuova scheda. Trova il link che vuoi aprire in una nuova finestra. Toccare e tenere premuto il collegamento sullo schermo per aprire il menu. Tocca Apri in una nuova scheda. Il collegamento si apre in una nuova scheda.
Se il tuo dispositivo supporta 3D Touch, premi a lungo per aprire questo menu.
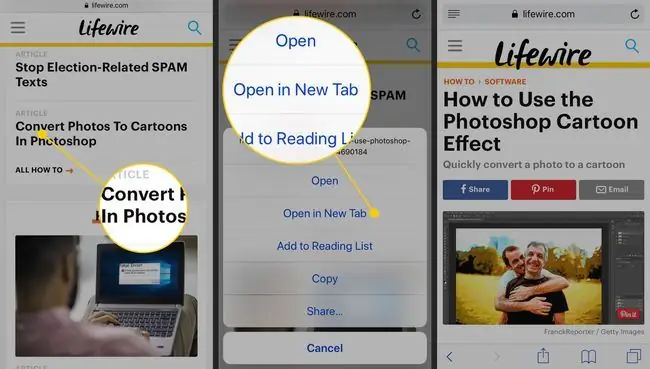
Trova il menu Azione in Safari
L'icona in basso al centro di Safari che sembra una scatola con una freccia che ne esce è chiamata menu Azione. Toccandolo vengono visualizzate le funzioni per aggiungere un sito ai preferiti, aggiungerlo ai preferiti o all'elenco di lettura, creare una scorciatoia nella schermata iniziale del dispositivo, stampare la pagina, condividere una pagina e altro ancora.
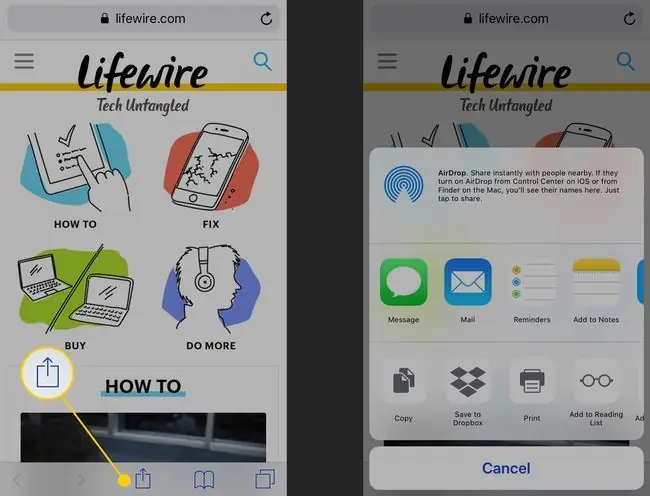
Utilizza la navigazione privata in iPhone Safari
Usa la modalità di navigazione privata per navigare nei siti Web senza che Safari mantenga una cronologia del browser, una cronologia delle ricerche o le informazioni di Compilazione automatica dopo aver chiuso una scheda. Per abilitarlo, tocca il pulsante Tabs per aprire le schede del browser. Tocca Privato nell'angolo in basso a sinistra per aprire una sezione di navigazione privata. Qui puoi premere il pulsante plus in basso per aprire una scheda di navigazione privata e iniziare a navigare sul Web.
Per disattivare la modalità di navigazione privata, tocca di nuovo il pulsante Privato nell'angolo inferiore sinistro della finestra.
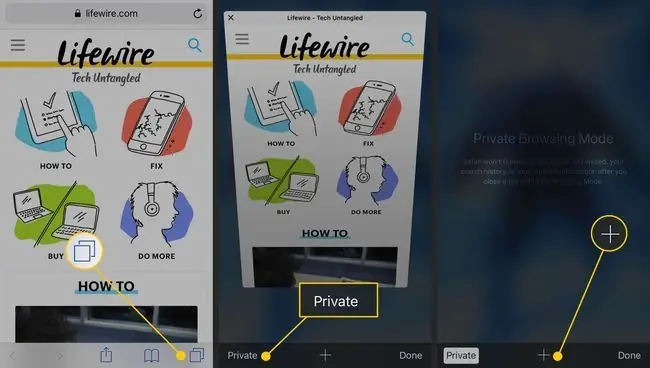
Cerca contenuto in Safari
Hai navigato in una pagina web piena di testo e vuoi trovare una parola o una frase specifica? La funzione Trova sulla pagina di Safari può aiutare.






