L'installazione di macOS Lion (10.7.x) come aggiornamento può essere eseguita facilmente scaricando l'aggiornamento dal Mac App Store. Sebbene ciò ti permetta di mettere le mani su Lion rapidamente, presenta alcuni inconvenienti.
Per uno, questo metodo non include un DVD avviabile, che ti consentirebbe di eseguire installazioni pulite sul tuo Mac, oltre ad avere un sistema operativo avviabile da cui eseguire Utility Disco.
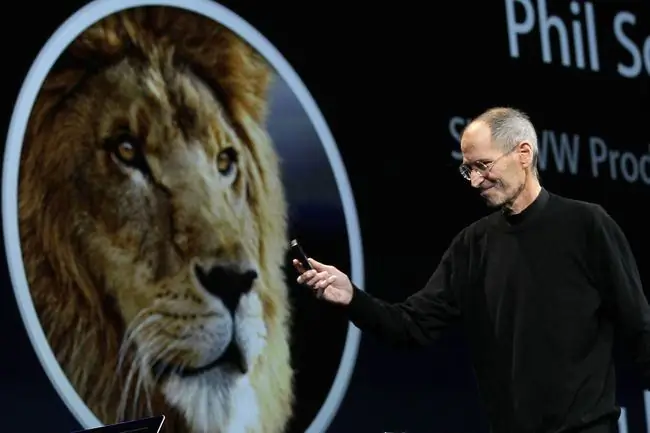
Apple ha tentato di soddisfare la necessità di poter eseguire Utility Disco includendo un'unità di ripristino con Lion. Durante il processo di installazione di Lion, viene creata una partizione speciale del disco di ripristino. Include una versione ridotta di Lion che ti consente di avviare il tuo Mac ed eseguire un piccolo numero di utilità, inclusa Utility Disco. Ti consente anche di reinstallare Lion, se necessario. Tuttavia, se l'unità su cui si trova la partizione di ripristino si guasta, sei sfortunato.
È possibile utilizzare alcune utilità disponibili da Apple per creare unità Recovery HD aggiuntive, ma non riguarda la portabilità e la facilità dell'utilizzo di un DVD Lion macOS per riparare più Mac o installare il sistema operativo secondo necessità.
Per questo e molti altri motivi, devi sapere come creare una versione avviabile del programma di installazione di macOS Lion e come utilizzare il DVD avviabile per cancellare un disco rigido e quindi installare Lion su di esso.
Crea il DVD avviabile
Creare un DVD di installazione di macOS Lion avviabile è abbastanza semplice. I passaggi completi sono descritti nel seguente articolo: Creare una copia avviabile di OS X Lion.
Segui queste istruzioni e torna qui per scoprire come utilizzare il DVD per eseguire una cancellazione e un'installazione di macOS Lion.
Se preferisci utilizzare un'unità flash USB per contenere il programma di installazione avviabile, puoi utilizzare le istruzioni presenti in questa guida: Creare un'unità flash avviabile con OS X Lion Installer.
Cancella e installa
Questo processo, a volte indicato come installazione pulita, ti consente di installare Lion su un disco vuoto o su cui non è installato un sistema operativo preesistente. Utilizzi il DVD di installazione di macOS avviabile che hai creato per installare Lion su un disco che hai cancellato come parte del processo di installazione.
Cancellerai uno dei tuoi volumi da utilizzare come destinazione per l'installazione di Lion, quindi dovresti avere un backup completo e aggiornato di quell'unità. Tutti i dati sull'unità andranno persi.
Se hai un backup corrente, sei pronto per continuare.
Avvia dal DVD di installazione di macOS Lion
- Inserisci il DVD Install macOS Lion che hai creato in precedenza nell'unità ottica del tuo Mac.
- Riavvia il Mac.
- Non appena il Mac si riavvia, usa la scorciatoia da tastiera di avvio tenendo premuto il tasto C. Questo costringe il tuo Mac ad avviarsi dal DVD.
- Quando vedi il logo Apple e l'ingranaggio che gira, rilascia il tasto C.
-
Il processo di avvio richiede molto tempo, quindi sii paziente. Accendi tutti i monitor collegati al tuo Mac perché in alcune configurazioni multi-monitor, il display principale potrebbe non essere il monitor predefinito utilizzato dal programma di installazione di macOS Lion.
Cancella il disco di destinazione
- Dopo aver completato il processo di avvio, il tuo Mac visualizzerà la finestra Utilità macOS.
- Per cancellare il disco di destinazione per l'installazione di Lion, seleziona Utility Disco dall'elenco e quindi seleziona Continua.
- Utility Disco si apre e mostra un elenco di unità collegate. Questo processo può richiedere del tempo.
-
Seleziona il disco che desideri sia il target per l'installazione di macOS Lion.
Stai per cancellare questo disco, quindi se non hai eseguito un backup corrente dei dati sul disco, fermati e fallo ora.
- Seleziona la scheda Cancella.
- Utilizza il menu a discesa per impostare il tipo di formato su Mac OS esteso (Journaled).
- Dai un nome al disco, come Lion, o forse Fred, come preferisci.
- Seleziona Cancella.
- Appare una finestra a tendina che ti chiede di confermare che vuoi cancellare il disco di destinazione. Seleziona Cancella.
- Utility Disco cancella l'unità. Una volta completata la cancellazione, chiudi Utility Disco selezionando Esci da Utility Disco dal menu Utility Disco.
- Riapparirà la finestra Utilità di macOS.
Installa macOS Lion
- Seleziona Reinstalla Mac OS X Lion dall'elenco delle opzioni, quindi seleziona Continua.
- Appare il programma di installazione di Lion. Seleziona Continua.
- Accetta il contratto di licenza macOS Lion selezionando Accetto.
- Appare una finestra a tendina che ti chiede se accetti i termini della licenza. Seleziona Accetto.
-
Appare un elenco di dischi. Seleziona il disco su cui desideri installare Lion. Questo dovrebbe essere lo stesso disco che hai cancellato in precedenza. Seleziona Installa.
- Il programma di installazione Lion copia i file necessari sul disco di destinazione. Il programma di installazione può anche scaricare i componenti necessari dal sito Web di Apple. Viene visualizzata una barra di avanzamento con una stima del tempo necessario per copiare i file necessari. Dopo che tutti i file necessari sono stati copiati sul disco di destinazione, il Mac si riavvia.
- Dopo il riavvio del Mac, il processo di installazione continua. Una barra di avanzamento mostra una stima del tempo di installazione, che può durare da 10 a 30 minuti.
- Una volta visualizzata la barra di avanzamento dell'installazione, il processo di installazione è identico ai passaggi descritti nel seguente articolo, a partire dalla Parte 3: Installa Lion - Esegui un'installazione pulita di OS X Lion sul tuo Mac.
Ecco fatto. Hai installato macOS Lion su un disco che hai cancellato per produrre un'installazione pulita.






