Prima di cedere il tuo smartphone o tablet a qualcun altro, dovresti sapere come abilitare la modalità ospite per Android. In questo modo, non devi preoccuparti che navighino tra i tuoi contatti, messaggi o foto.
Le istruzioni in questo articolo si applicano ad Android 5.0 (Lollipop) e versioni successive. Alcuni dispositivi Android non supportano la modalità ospite o più account utente.
Cos'è la modalità Ospite Android?
L'abilitazione della modalità ospite Android crea un account temporaneo che può accedere solo ad app essenziali come Gmail, Google Chrome e Google Maps. L'utente ospite non può accedere ai tuoi contatti, messaggi, foto o qualsiasi altra cosa associata al tuo account Google personale. Vengono bloccate anche le telefonate, gli SMS e le notifiche.
L'utente ospite può scaricare app da Google Play, ma deve accedere a un altro account Google e utilizzare un metodo di pagamento diverso. Se l'app è già sul tuo dispositivo, verrà copiata nel profilo ospite. Gli utenti ospiti possono tornare al tuo account in qualsiasi momento; tuttavia, se blocchi il tuo dispositivo Android con un PIN o una password, non sarà in grado di superare la schermata di blocco.
È anche possibile bloccare singole app Android.
Come abilitare la modalità Ospite Android sulla maggior parte dei dispositivi
I passaggi per abilitare la modalità ospite dipendono dal produttore del tuo dispositivo e dalla tua versione di Android. Per impostare la modalità ospite sulla maggior parte dei telefoni e tablet Android:
- Scorri verso il basso dalla parte superiore dello schermo del tuo dispositivo.
-
Tocca il tuo profilo icona sulla barra delle notifiche.

Image -
Tocca Ospite per passare alla modalità ospite.

Image
Come appare la modalità Ospite di Android
Il desktop in modalità ospite presenta solo alcune app selezionate. Se apri il cassetto delle app, vedrai tutte le app predefinite che sono state precaricate sul tuo dispositivo, ma nessuna delle app che hai scaricato viene visualizzata.
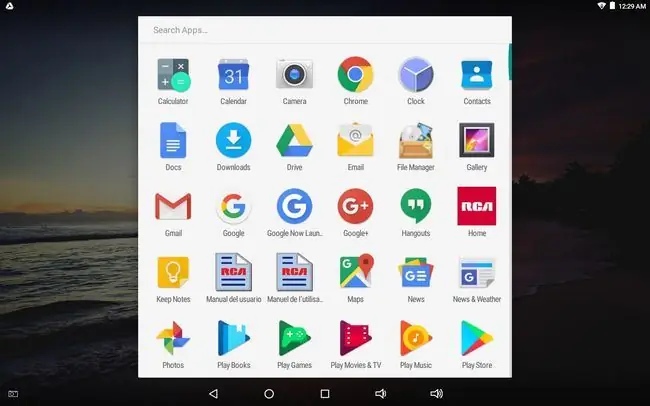
Su alcuni smartphone, puoi toccare ingranaggio delle impostazioni accanto a Ospite nella barra delle notifiche per abilitare le chiamate in modalità ospite.
Come uscire dalla modalità ospite
Per uscire dalla modalità ospite, scorri verso il basso dalla parte superiore dello schermo per visualizzare la barra delle notifiche e tocca Proprietario o Rimuovi ospite.
- Se scegli Proprietario, la sessione ospite può essere ripresa da dove era stata interrotta.
- Se scegli Rimuovi ospite, cancella la sessione ospite e tutte le app scaricate. Il dispositivo torna alla schermata di blocco, dove devi inserire la password o il PIN se ne hai uno configurato.
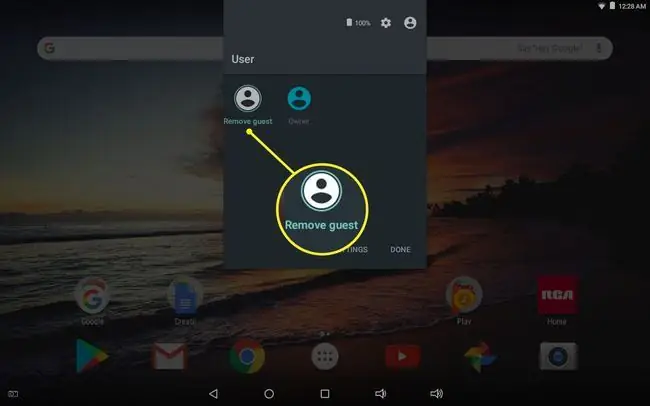
Come aggiungere un utente ospite Android
Se condividi regolarmente il tuo dispositivo con qualcun altro, puoi configurare un account ospite Android permanente:
- Scorri verso il basso dalla parte superiore dello schermo.
-
Tocca il tuo profilo icona sulla barra delle notifiche.

Image -
Tocca Aggiungi utente.

Image -
Il nuovo utente deve accedere a un account Google esistente o crearne uno nuovo.
Tutte le app acquistate dal nuovo utente verranno addebitate sul metodo di pagamento predefinito dell'account e tutte le foto o altri file multimediali verranno archiviati separatamente. Il nuovo utente può anche impostare una schermata di blocco per il proprio account. Puoi passare da un utente all' altro in qualsiasi momento dalla barra delle notifiche.
Modalità ospite Altri dispositivi Android
Se i passaggi precedenti non si applicano al tuo dispositivo, potresti trovare l'opzione per creare utenti aggiuntivi in Impostazioni > Utenti > Ospite o Impostazioni > Sistema > Avanzate >Utenti multipli Puoi anche provare a cercare Utenti o Ospite nelle tue impostazioni.
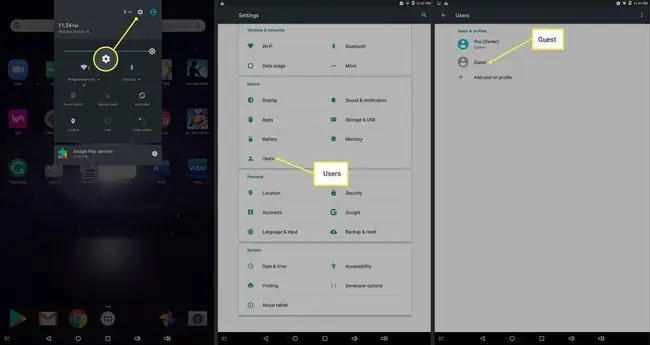
Alternative alla modalità ospite
La modalità ospite e più account utente non sono disponibili su tutti i dispositivi Android, ma ci sono tantissime app per la privacy per Android che bloccano l'accesso a determinati file e app. La cartella sicura Samsung fornisce ulteriore protezione per i dispositivi Samsung Galaxy. Altri dispositivi hanno una modalità privacy che nasconde app, file e cartelle specificati.






