Quando è il momento di acquistare un nuovo iMac? Quando è il momento di aggiornare il tuo iMac? Sono domande difficili perché la risposta giusta varia da individuo a individuo, a seconda delle esigenze e dei desideri. Il primo passo per prendere la decisione giusta se effettuare l'aggiornamento o acquistarne uno nuovo è acquisire familiarità con gli aggiornamenti disponibili per il tuo iMac.
Intel iMac
Gli iMac sono disponibili da Apple da quando l'azienda ha introdotto il primo iMac Intel all'inizio del 2006.
Gli iMac sono considerati Mac monoblocco, con pochi aggiornamenti disponibili. Potresti essere sorpreso di scoprire che hai alcune opzioni di aggiornamento, da semplici aggiornamenti che migliorano le prestazioni del tuo iMac a progetti fai-da-te avanzati che potresti essere o meno disposto ad affrontare.
Trova il numero del tuo modello iMac
La prima cosa di cui hai bisogno è il numero di modello del tuo iMac. Ecco come trovarlo:
-
Seleziona Informazioni su questo Mac nel menu Apple.

Image -
Fai clic su Rapporto di sistema per aprire la finestra Informazioni di sistema, che elenca la configurazione del tuo iMac. (Fai clic su Altre informazioni invece su iMac con sistemi operativi meno recenti.)

Image -
Seleziona la categoria Hardware nel riquadro di sinistra.

Image -
Prendere nota della voce Model Identifier situata nel riquadro di destra, che contiene la Panoramica hardware.

Image - Chiudi la finestra delle informazioni di sistema.
Se non sei sicuro di quanta RAM sia attualmente installata sul tuo iMac, puoi trovare le informazioni selezionando Informazioni su questo Mac nel menu Apple e selezionandoMemoria scheda per visualizzare la configurazione corrente.
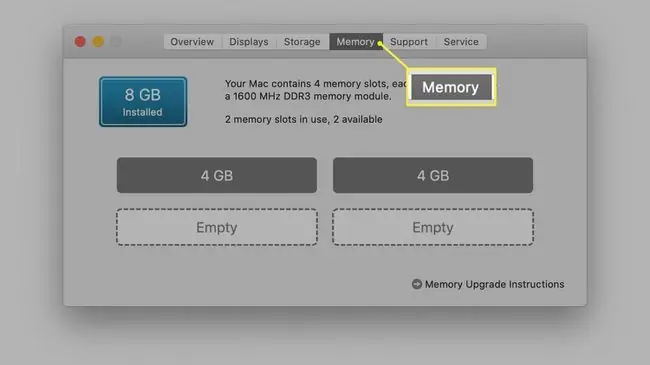
Aggiornamenti RAM
Aggiornare la RAM in un iMac è un compito semplice, anche per utenti Mac inesperti. Apple ha posizionato due o quattro slot di memoria nella base dei primi iMac e nell'alloggiamento di memoria sul retro dei modelli successivi. La chiave per eseguire un aggiornamento della memoria di iMac è selezionare il tipo di RAM corretto. Controlla l'elenco dei modelli di iMac di seguito per il tipo di RAM per il tuo modello, nonché la quantità massima di RAM che può essere installata. Inoltre, controlla se il tuo iMac è aggiornabile. Puoi anche consultare la guida all'aggiornamento della RAM di Apple per ogni specifico modello di iMac.
La memoria non è aggiornabile dagli utenti su questi iMac:
- iMac 19, 2 (Retina 4K, 21,5 pollici, 2019)
- iMac 18, 2 (Retina 4K, 21,5 pollici, 2017)
- iMac 18, 1 (21,5 pollici, 2017)
- iMac 14, 4 (21,5 pollici, metà 2014)
- iMac 14, 1 (21,5 pollici, fine 2013)
- iMac 13, 1 (21,5 pollici, fine 2012)
| ID modello | Slot di memoria | Tipo di memoria | Memoria massima | Aggiornabile | Note |
| iMac 4, 1 Inizio 2006 | 2 | PC2-5300 DDR2 a 200 pin (667 MHz) SO-DIMM | 2 GB | Sì | |
| iMac 4, 2 Metà 2006 | 2 | PC2-5300 DDR2 a 200 pin (667 MHz) SO-DIMM | 2 GB | Sì | |
| iMac 5, 1 Fine 2006 | 2 | PC2-5300 DDR2 a 200 pin (667 MHz) SO-DIMM | 4 GB | Sì |
Utilizzando moduli da 2 GB abbinati, l'iMac accede solo a 3 GB di 4 GB installati |
| iMac 5.2 Fine 2006 | 2 | PC2-5300 DDR2 a 200 pin (667 MHz) SO-DIMM | 4 GB | Sì | Utilizzando moduli da 2 GB abbinati, l'iMac accede solo a 3 GB di 4 GB installati |
| iMac 6, 1 Fine 2006 | 2 | PC2-5300 DDR2 a 200 pin (667 MHz) SO-DIMM | 4 GB | Sì | Utilizzando moduli da 2 GB abbinati, l'iMac accede solo a 3 GB di 4 GB installati |
| iMac 7, 1 Metà 2007 | 2 | PC2-5300 DDR2 a 200 pin (667 MHz) SO-DIMM | 4 GB | Sì | Usa moduli da 2 GB abbinati |
| iMac 8, 1 Inizio 2008 | 2 | PC2-6400 DDR2 a 200 pin (800 MHz) SO-DIMM | 6 GB | Sì | Usa un modulo da 2 GB e 4 GB |
| iMac 9, 1 Inizio 2009 | 2 | 204-pin PC3-8500 DDR3 (1066 MHz) SO-DIMM | 8 GB | Sì | Usa coppie abbinate di 4 GB per slot di memoria |
| iMac 10, 1 Fine 2009 | 4 | 204-pin PC3-8500 DDR3 (1066 MHz) SO-DIMM | 16 GB | Sì | Usa coppie abbinate di 4 GB per slot di memoria |
| iMac 11, 2 Metà 2010 | 4 | 204-pin PC3-10600 DDR3 (1333 MHz) SO-DIMM | 16 GB | Sì | Usa coppie abbinate di 4 GB per slot di memoria |
| iMac 11, 3 Metà 2010 | 4 | 204-pin PC3-10600 DDR3 (1333 MHz) SO-DIMM | 16 GB | Sì | Usa coppie abbinate di 4 GB per slot di memoria |
| iMac 12, 1 Metà 2011 | 4 | 204-pin PC3-10600 DDR3 (1333 MHz) SO-DIMM | 16 GB | Sì | Usa coppie abbinate di 4 GB per slot di memoria |
|
iMac 12, 1 modello Education |
2 | 204-pin PC3-10600 DDR3 (1333 MHz) SO-DIMM | 8 GB | Sì | Usa coppie abbinate di 4 GB per slot di memoria |
| iMac 12, 2 Metà 2011 | 4 | 204-pin PC3-10600 DDR3 (1333 MHz) SO-DIMM | 16 GB | Sì | Usa coppie abbinate di 4 GB per slot di memoria |
| iMac 13, 1 Fine 2012 | 2 | 204-pin PC3-12800 DDR3 (1600 MHz) SO-DIMM | 16 GB | No | |
| iMac 13, 2 Fine 2012 | 4 | 204-pin PC3-12800 DDR3 (1600 MHz) SO-DIMM | 32 GB | Sì | Usa coppie abbinate di 8 GB per slot di memoria |
| iMac 14, 1 Fine 2013 | 2 | 204-pin PC3-12800 (1600 MHz) DDR3 SO-DIMM | 16 GB | No | |
| iMac 14, 2 Fine 2013 | 4 | 204-pin PC3-12800 (1600 MHz) DDR3 SO-DIMM | 32 GB | Sì | Usa coppie abbinate di 8 GB per slot di memoria |
| iMac 14, 3 Fine 2013 | 2 | 204-pin PC3-12800 (1600 MHz) DDR3 SO-DIMM | 16 GB | No | |
| iMac 14, 4 Metà 2014 | 0 | PC3-12800 (1600 MHz) LPDDR3 | 8 GB | No | Memoria saldata su moperboard |
| iMac 15, 1 Fine 2014 | 4 | PC3-12800 1600 MHz DDR3 SO-DIMM a 204 pin | 32 GB | Sì | Usa coppie abbinate di 8 GB per slot di memoria |
| iMac 16, 1 Fine 2015 | 0 | PC3-14900 (1867 MHz) LPDDR3 | 16 GB | No | 8 GB o 16 GB saldati su moperboard |
| iMac 16, 2 Fine 2015 | 0 | PC3-14900 (1867 MHz) LPDDR3 | 16 GB | No | 8 GB o 16 GB saldati su moperboard |
| iMac 17, 1 Fine 2015 | 4 | 204-pin PC3L-14900 (1867 MHz) DDR3 SO-DIMM | 64 GB | Sì | Utilizza moduli da 16 GB abbinati per ottenere 64 GB |
Aggiornamenti del disco rigido interno
A differenza della RAM, il disco rigido interno dell'iMac non è progettato per essere aggiornabile dall'utente. Se desideri sostituire o aggiornare un disco rigido interno nel tuo iMac, un fornitore di servizi Apple può farlo per te. I fai-da-te esperti di Mac che si sentono a proprio agio nello smontare qualcosa che non è progettato per essere smontato facilmente possono aggiornare il disco rigido, ma il processo non è raccomandato per la maggior parte degli utenti. Per un esempio delle difficoltà coinvolte, guarda questo video in due parti di Small Dog Electronics sulla sostituzione del disco rigido nell'Intel iMac di prima generazione del 2006:
- Video sostitutivo del disco rigido iMac di prima generazione, parte 1
- Video sostitutivo del disco rigido iMac di prima generazione, parte 2
Questi due video sono solo per Intel iMac di prima generazione. Altri iMac hanno metodi diversi per sostituire il disco rigido.
Gli iMac di ultima generazione hanno display laminati e incollati al telaio dell'iMac, rendendo ancora più difficile l'accesso all'interno di un iMac. Potresti trovare la necessità di strumenti e istruzioni speciali come quelli disponibili da Other World Computing.
Un' altra opzione è rinunciare all'aggiornamento del disco rigido interno e aggiungere invece un modello esterno. Puoi collegare un disco rigido esterno al tuo iMac tramite USB, FireWire o Thunderbolt, come unità di avvio o come spazio di archiviazione aggiuntivo. Se il tuo iMac è dotato di USB 3, un'unità esterna, soprattutto se si tratta di un SSD, può raggiungere velocità quasi equivalenti a un'unità interna. Se il tuo iMac ha Thunderbolt, il tuo esterno ha il potenziale per funzionare più velocemente di quanto potrebbe fare un'unità SATA interna.
Modelli iMac
Gli iMac basati su Intel utilizzano principalmente processori Intel che supportano l'architettura a 64 bit. Le eccezioni sono i primi modelli del 2006 con l'identificatore iMac 4, 1 o iMac 4, 2. Questi modelli utilizzavano i processori Intel Core Duo, la prima generazione della linea Core Duo. I processori Core Duo utilizzano un'architettura a 32 bit invece dell'architettura a 64 bit vista nei successivi processori Intel. Questi primi iMac basati su Intel probabilmente non valgono il tempo e il costo dell'aggiornamento.






