Il browser basato su Microsoft Edge Chromium memorizza un record dei siti Web visitati, le password utilizzate per accedere ai siti e altre informazioni sul disco rigido del computer. Alcuni dati di navigazione vengono inviati ai server di Microsoft e archiviati nel cloud.
Questi componenti offrono praticità e un'esperienza di navigazione migliorata. Tuttavia, questi dati possono essere potenzialmente sensibili alla privacy e alla sicurezza, soprattutto quando il browser Edge viene utilizzato su un computer condiviso da altri.
Puoi gestire e rimuovere questi dati, singolarmente o tutti in una volta. Prima di modificare o eliminare qualsiasi cosa, è importante comprendere ogni tipo di dato.
Le informazioni in questo articolo si applicano ai computer con il browser basato su Microsoft Edge Chromium.
Come cancellare i dati di navigazione
Per cancellare i dati di navigazione dal browser Microsoft Edge, aprilo e poi:
-
Seleziona il menu Impostazioni e altro, rappresentato da tre punti orizzontali (…) situati nell'angolo in alto a destra del browser finestra.

Image -
Quando viene visualizzato il menu a discesa, seleziona Impostazioni.

Image -
Seleziona Privacy e servizi nel pannello di sinistra.

Image -
Nella finestra Privacy e servizi, seleziona Scegli cosa cancellare.

Image -
Nella finestra di dialogo Cancella dati di navigazione, seleziona Cronologia esplorazioni e le altre categorie di informazioni che desideri cancellare.

Image Prima di scegliere quali dati rimuovere, rivedi i dettagli di ciascuna categoria. Le categorie sono:
- Cronologia esplorazioni: ogni volta che visiti una pagina web, Edge ne memorizza il nome e l'URL sul disco rigido. Ciò non si verifica mentre è attiva la modalità InPrivate Browsing.
- Cronologia download: Oltre a mantenere un registro locale dei siti Web visitati, Edge memorizza le informazioni su ogni file scaricato dal browser. Ciò include il nome del file e l'URL di origine del download.
- Cookie e altri dati del sito: I cookie sono piccoli file di testo che contengono dettagli di accesso, preferenze dell'utente e altre informazioni. I siti web utilizzano questi dati per personalizzare la tua esperienza di navigazione. Oltre ai cookie, questa categoria comprende altri componenti di archiviazione Web, tra cui una cache dell'applicazione abilitata per HTML 5 e dati di database archiviati localmente.
- Immagini e file memorizzati nella cache: le pagine Web sono costituite da più file e codice sorgente recuperati da un server come parte del processo di caricamento. Questo processo è più rapido alla tua seconda o terza visita a una pagina. Questo miglioramento è apportato da una cache del browser composta da file e altri dati precedentemente memorizzati sul disco rigido.
-
Quando sei soddisfatto delle tue selezioni, specifica un periodo di tempo per le eliminazioni. Le opzioni vanno da Last Hour a All Time con diverse scelte intermedie. Seleziona Cancella ora per eliminare i dati scelti dal tuo dispositivo.
Gestisci le password in Edge
Per accedere all'interfaccia delle password di Edge:
-
Seleziona Impostazioni e altro (…) nell'angolo in alto a destra della finestra del browser.

Image -
Seleziona Impostazioni.

Image -
Seleziona Profili nel pannello di sinistra e scegli Password nel pannello principale.

Image -
La schermata Password include impostazioni in cui puoi abilitare Edge per salvare le password o accedere automaticamente.
Le password salvate sono elencate nella sezione Password salvate. Per eliminare un set di credenziali, posiziona il puntatore del mouse sulla voce per selezionarla, quindi eliminala. Puoi anche modificare il nome utente o la password associati a una voce nella sezione Password salvate.
La sezione Mai salvato contiene siti per i quali non vuoi che la tua password salvata.

Image
Gestisci i singoli cookie
Oltre a eliminare tutti i cookie salvati, puoi specificare quali tipi di cookie sono accettati dal tuo dispositivo ed eliminare i singoli cookie. Per modificare questa impostazione, torna a Impostazioni e altro (…) > Impostazioni.
Seleziona Autorizzazioni sito nel pannello di sinistra e scegli Cookie e dati del sito nella finestra principale.
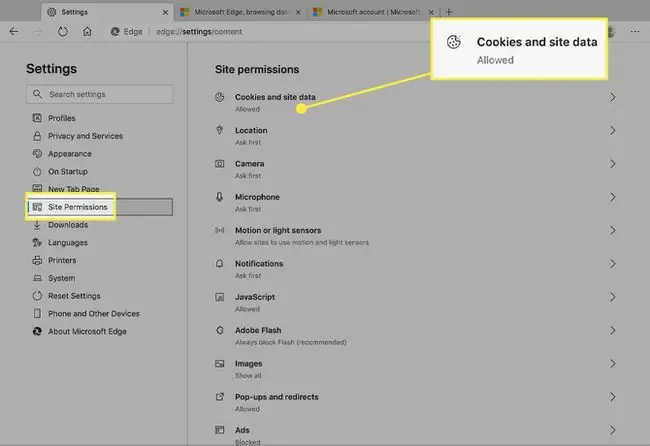
Nella finestra Cookie e dati del sito, hai diverse opzioni:
- Seleziona se consentire a qualsiasi sito di salvare e leggere i dati dei cookie.
- Blocca o consenti i cookie di terze parti.
- Visualizza tutti i cookie esistenti e i dati del sito. Cancella le voci singolarmente qui.
- Impedisci a siti specifici di inserire cookie.
- Cancella tutti i cookie quando esci da un sito.
- Elenca i cookie protetti da un sito specifico.
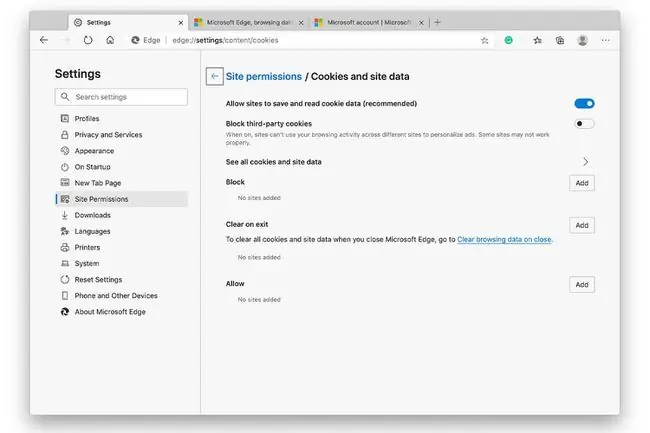
I cookie di terze parti sono quelli associati a domini diversi da quello che stai attualmente visitando. Questi cookie provengono da annunci pubblicitari incorporati, pulsanti di condivisione dei social media e altre fonti presenti nella pagina corrente. Quando questa impostazione è abilitata, vengono salvati solo i cookie del dominio attivo.
Gestisci voci di pagamento salvate
Edge può salvare numeri di carte di credito e indirizzi per risparmiare un po' di digitazione nelle sessioni di navigazione future. Sebbene questa funzionalità sia abilitata per impostazione predefinita, puoi disabilitarla se non desideri che i dati di pagamento vengano archiviati sul tuo disco rigido.
Per farlo, vai a Impostazioni e altro (…) > Impostazioni. Quindi, seleziona Profili > Informazioni di pagamento.
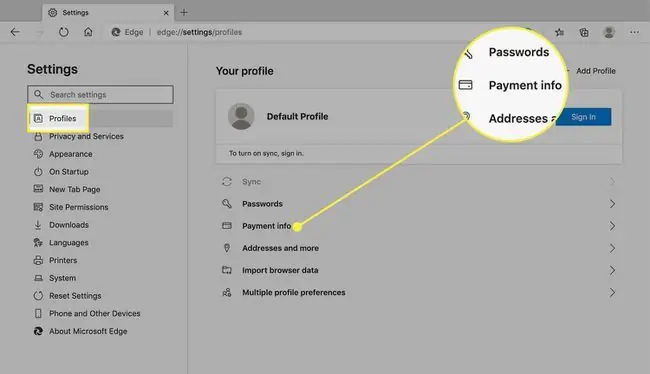
L'opzione per salvare i dati del modulo è abilitata per impostazione predefinita nella schermata Informazioni sul pagamento. Per disabilitarlo, disattiva l'interruttore Salva e compila le informazioni di pagamento.
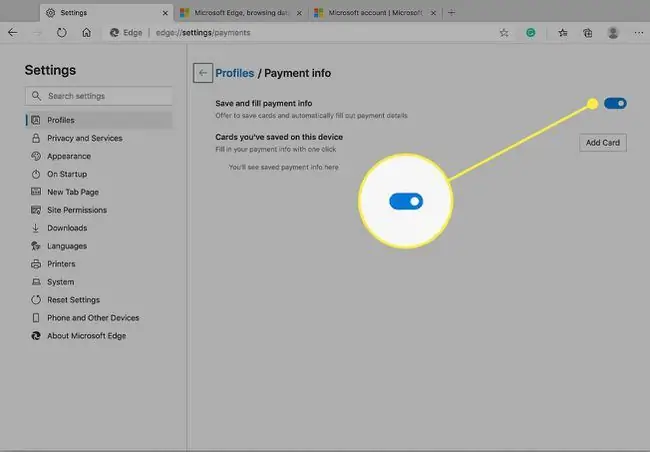
Puoi anche eliminare le carte o aggiungerne di nuove manualmente in questa finestra.
Impostazioni sito aggiuntive
Impostazioni aggiuntive che potrebbero essere applicabili alla tua esperienza di navigazione sono incluse nella sezione Autorizzazioni sito. Scorri verso il basso e seleziona una categoria per espanderla e apportare modifiche alle informazioni in essa contenute.






