Cosa sapere
- Fai clic con il pulsante destro del mouse sulla miniatura della diapositiva da copiare, seleziona Copia, quindi fai clic con il pulsante destro del mouse su un'area vuota del riquadro Diapositive in cui desideri posizionarla.
- Metodo alternativo: fai clic e trascina la miniatura della diapositiva che desideri copiare nel pannello Diapositive della presentazione di destinazione.
- Nota: quando si utilizza il metodo click-and-drag, la diapositiva copiata assume il tema del design della presentazione di destinazione.
Questo articolo spiega come copiare una diapositiva in PowerPoint da un' altra presentazione PowerPoint. Le istruzioni in questo articolo si applicano a PowerPoint 2019, 2016, 2013, 2010, 2007, 2003 e PowerPoint per Microsoft 365.
Copia e incolla il metodo in PowerPoint
Un modo rapido per utilizzare le diapositive di una presentazione in un' altra presentazione consiste nel copiare le diapositive che si desidera utilizzare e incollarle nella nuova presentazione.
- Apri entrambe le presentazioni per mostrarle contemporaneamente sullo schermo. La presentazione originale contiene le diapositive che intendi copiare , e la presentazione di destinazione è dove andranno. La presentazione di destinazione può essere una presentazione esistente o una nuova presentazione.
- Sulla barra multifunzione, vai alla scheda Visualizza.
- Nel gruppo Window, seleziona Disponi tutto. In PowerPoint 2003, scegli Window > Disponi tutto dal menu principale.
-
Nel pannello Diapositive della presentazione originale, fai clic con il pulsante destro del mouse sulla miniatura della diapositiva da copiare.
- Scegli Copia dal menu di scelta rapida.
- Nella presentazione di destinazione, fai clic con il pulsante destro del mouse su un'area vuota del riquadro Diapositive in cui desideri posizionare la diapositiva copiata. Può essere posizionato ovunque nella sequenza di diapositive della presentazione.
-
Scegli un'opzione Incolla. In PowerPoint 2019, 2016, 2013 e 2010, hai tre opzioni:
- Usa tema di destinazione (H): la diapositiva copiata utilizzerà lo stesso tema della presentazione PowerPoint in cui è incollata.
- Usa formattazione sorgente (K): la diapositiva copiata manterrà il tema e la formattazione originali come la presentazione originale.
- Immagine (U): La diapositiva copiata verrà incollata come grafica nella diapositiva attiva.
- Per PowerPoint 2007 e 2003, scegli Incolla dal menu di scelta rapida.
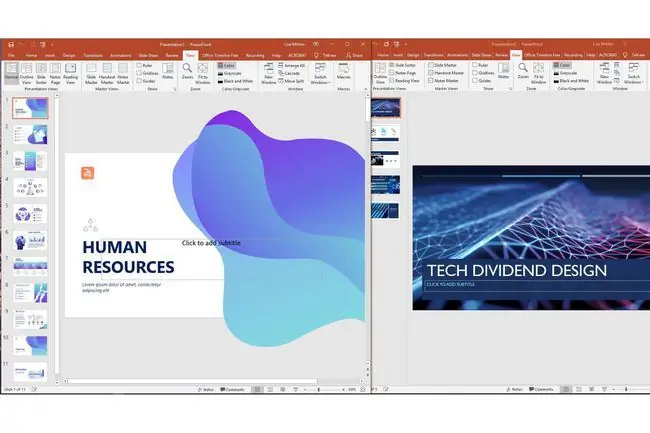
Metodo clicca e trascina in PowerPoint
Se preferisci usare il mouse per copiare le diapositive da una presentazione all' altra, segui questi passaggi:
- Nel pannello Slides della presentazione originale, seleziona la thumbnail della diapositiva desiderata.
- Trascina la miniatura nel riquadro Diapositive della presentazione di destinazione nella posizione preferita per la diapositiva.
- Il puntatore cambia per indicare la posizione della diapositiva.
- Posiziona la diapositiva tra due diapositive o alla fine della presentazione.
Quando usi questo metodo, non hai la possibilità di scegliere quale tema utilizzerà la diapositiva appena copiata. La diapositiva appena copiata riprende il tema del design in PowerPoint (o il modello del design in PowerPoint 2003) della seconda presentazione.
Se hai avviato una nuova presentazione e non hai applicato un tema di progettazione o un modello di progettazione, la diapositiva appena copiata viene visualizzata sullo sfondo bianco del modello di progettazione predefinito.






