Cosa sapere
- Per accedere a Samsung Cloud, vai a Impostazioni > Cloud e account > Samsung Cloud > Impostazioni > Impostazioni di sincronizzazione e backup automatico.
- Per attivare la sincronizzazione, fai scorrere l'interruttore su On per ogni tipo di dati.
- Puoi anche accedere al portale web Samsung Cloud tramite un browser web.
Questo articolo spiega come accedere a Samsung Cloud su dispositivi Samsung Galaxy con Android 7.0 (Nougat) o versioni successive. Spiega anche come sincronizzare, eseguire il backup, ripristinare e rimuovere i dati.
Come accedere a Samsung Cloud su un Samsung Galaxy
Samsung Cloud è un servizio di backup gratuito disponibile per la maggior parte degli smartphone e tablet Samsung Galaxy. Sebbene sia in grado di archiviare grandi quantità di dati, Samsung Cloud non è destinato a essere uno spazio online per il caricamento, la condivisione e il download di file. Invece, Samsung Cloud consente di recuperare rapidamente le impostazioni e i dati del dispositivo se perdi il dispositivo o devi eseguire un ripristino delle impostazioni di fabbrica perché il dispositivo ha smesso di funzionare. Per iniziare a utilizzare Samsung Cloud sul tuo dispositivo Samsung Galaxy:
-
Apri le Impostazioni del tuo telefono e vai a Cloud e account > Samsung Cloud.
Ti potrebbe essere richiesto di accedere utilizzando il tuo account Samsung o di registrarne uno nuovo.

Image -
Tocca i tre punti nell'angolo in alto a destra e seleziona Impostazioni dal menu che appare, quindi tocca Impostazioni di sincronizzazione e backup automatico.
Tocca Sincronizza ed esegui il backup durante il roaming per consentire la sincronizzazione su una rete cellulare. Lascia questa opzione disabilitata per conservare i dati mobili e consentire la sincronizzazione solo tramite Wi-Fi.

Image -
Nella scheda Sync, scorri verso il basso e fai scorrere l'interruttore a levetta su On per ogni tipo di dati che desideri mantenere sincronizzati.
Tocca Sincronizza ora per sincronizzare manualmente i dati selezionati.
-
Tocca Backup automatico, quindi scorri verso il basso e fai scorrere l'interruttore a levetta su On per ogni tipo di dati di cui desideri eseguire il backup, come Calendario, Contatti o Galleria.

Image -
Torna al menu principale di Samsung Cloud e tocca il tuo nome in alto per vedere quanto spazio di archiviazione è disponibile e quanto stai utilizzando. Per eseguire il backup manuale dei dati, scorri verso il basso e tocca Esegui il backup di questo telefono.
Su alcuni dispositivi, puoi selezionare le opzioni di rete per sincronizzare le foto toccando Galleria.

Image
Come rimuovere una singola foto da Samsung Cloud
Una volta impostato il tuo account Samsung Cloud, puoi eliminare le immagini che non desideri più avere nel cloud dal tuo dispositivo mobile. Apri l'app Galleria e seleziona la foto che desideri eliminare, quindi tocca il cestino e tocca Elimina.
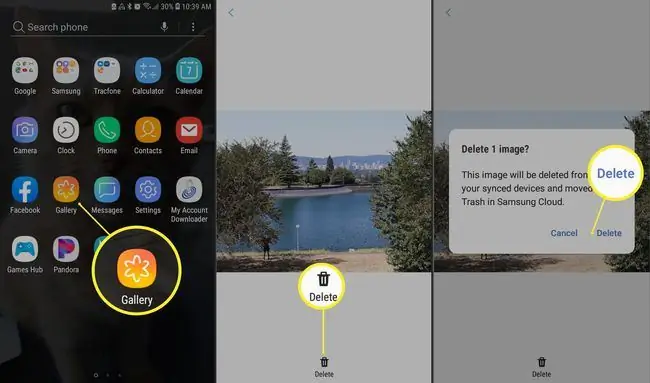
L'utilizzo di questo metodo eliminerà anche l'immagine da Google Foto e la invierà al Cestino di Samsung Cloud. Al momento, non è possibile visualizzare o scaricare singoli file in Samsung Cloud o Cestino. Se desideri eliminare una foto cara da Samsung Cloud conservandola per uso personale, devi prima salvarla su una scheda SD.
Come eliminare ogni foto da Samsung Cloud
Se vuoi eliminare tutte le foto nel tuo Samsung Cloud, apri Samsung Cloud e seleziona Galleria > Elimina tutti i dati della Galleria da Samsung Cloud> Elimina e disattiva la sincronizzazione.
Sebbene rimosse da Samsung Cloud, le immagini dovrebbero rimanere sul tuo dispositivo Galaxy sia nella tua Galleria che in Google Foto.
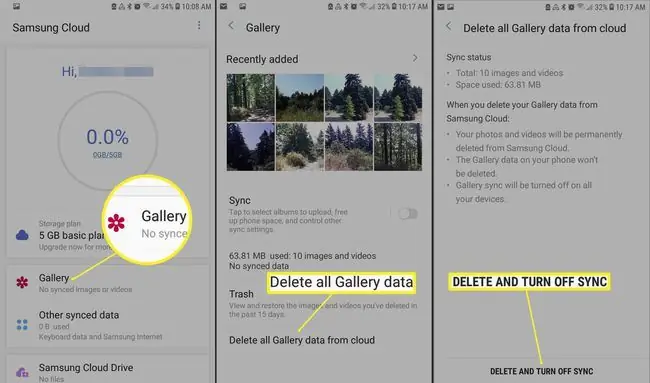
Come ripristinare i dati da Samsung Cloud
Per ripristinare alcuni o tutti i dati e le impostazioni dal tuo dispositivo Galaxy, apri Samsung Cloud e scorri verso il basso per selezionare Ripristina dati. Scegli i dati che desideri ripristinare (o scegli Seleziona tutto), quindi tocca Ripristina.
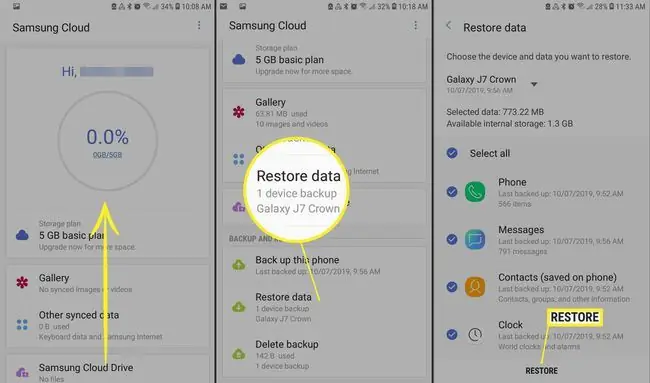
Linea inferiore
Per accedere al tuo Samsung Cloud dal tuo computer tramite un browser web, accedi tramite il portale web Samsung Cloud per vedere foto, video e altri file da tutti i tuoi dispositivi Galaxy.
Cosa supporta Samsung Cloud Storage?
Samsung Cloud supporta il backup, la sincronizzazione e il ripristino dei seguenti elementi sui dispositivi abilitati:
- Layout della schermata iniziale, impostazioni di sistema, segnalibri, registro chiamate e account e-mail nel dispositivo Galaxy.
- Impostazioni app e dati per app Samsung precaricate come Calendario, Internet Samsung, Contatti e Note Samsung.
- Dati utente come documenti, foto, musica e video.
Samsung Cloud supporta anche fino a 15 GB di spazio di archiviazione gratuito. Oltre a ciò, Samsung offre opzioni a pagamento per spazio di archiviazione aggiuntivo per alcuni modelli di dispositivi di alcuni operatori.
Ciò che Samsung Cloud Storage non supporta
Samsung Cloud non è perfetto e ci sono diverse cose da tenere presenti prima di utilizzare il servizio:
- In origine, Samsung supportava i dati di app di terze parti. Nel gennaio 2018, Samsung ha annunciato la fine del supporto per i dati delle app di terze parti, oltre all'intenzione di iniziare a eliminare tali dati dal servizio.
- Samsung Cloud non supporta i dati su schede SD.
- Samsung Cloud non è disponibile sui dispositivi Galaxy di Verizon.
- Samsung Cloud non è supportato da nessun operatore sui modelli precedenti alla serie Galaxy 6, Galaxy J3 e J7, serie Galaxy Note 4 o Galaxy Tab A e Tab S2.
Puoi accedere al tuo archivio Samsung Cloud solo da un dispositivo Galaxy supportato. Le caratteristiche esatte di Samsung Cloud variano in base al modello del dispositivo, all'operatore wireless e alla versione di Android.
Tra i dispositivi che supportano Samsung Cloud, la capacità di eseguire il backup e sincronizzare vari tipi di dati Samsung può differire; i backup potrebbero essere limitati a Contatti e Calendario, ad esempio. Inoltre, potresti essere in grado di sincronizzare alcuni tipi di dati su una rete Wi-Fi o cellulare mentre sei limitato al Wi-Fi per altri tipi di dati.






