La funzione InPrivate Browsing nel browser Microsoft Edge ti consente di limitare e gestire i dati che il programma raccoglie e archivia quando visiti un sito Web. Scopri come attivare la modalità di navigazione in incognito su Edge.
Le istruzioni in questo articolo si applicano a Microsoft Edge per Windows 10. Aggiorna all'ultima versione di Edge per utilizzare le funzionalità più recenti.
Come attivare la modalità InPrivate in Microsoft Edge
Per abilitare InPrivate Browsing in Microsoft Edge, completa i seguenti passaggi:
-
Seleziona l'icona Impostazioni e altro, che assomiglia a tre punti orizzontali.

Image -
Seleziona Nuova finestra InPrivate.
In alternativa, usa la scorciatoia da tastiera Ctrl+ Maiusc+ N per aprire un nuovo Finestra InPrivate.

Image -
Si apre una nuova finestra del browser. Un'immagine blu e bianca nell'angolo in alto a destra indica che la modalità InPrivate Browsing è attiva nella finestra corrente.

Image
Le regole per la navigazione InPrivate si applicano automaticamente a tutte le schede aperte all'interno di questa finestra oa qualsiasi finestra con l'indicatore della modalità di navigazione InPrivate visibile. Tuttavia, puoi aprire contemporaneamente altre finestre di Microsoft Edge che non rispettano queste regole, quindi assicurati sempre che la modalità InPrivate Browsing sia attiva prima di intraprendere qualsiasi azione.
Navigazione Web e raccolta dati
Quando si naviga sul Web su un PC con Windows 10 con Microsoft Edge, diversi componenti di dati vengono archiviati sul disco rigido locale del dispositivo. Tali componenti includono una cronologia dei siti Web visitati, file memorizzati nella cache e cookie associati a tali siti, password e informazioni personali inserite nei moduli Web e altro ancora. Microsoft Edge ti consente di gestire questi dati ed eliminarli alcuni o tutti con pochi clic del mouse.
Per controllare in modo proattivo questi componenti di dati potenzialmente sensibili, la modalità InPrivate Browsing di Microsoft Edge ti consente di navigare sui siti Web senza lasciare nessuna di queste informazioni. InPrivate Browsing è particolarmente utile quando si utilizza Microsoft Edge su un dispositivo condiviso (come un computer pubblico).
Quali dati vengono salvati e cosa no
Durante l'utilizzo della modalità InPrivate Browsing, alcuni componenti dei dati, come la cache ei cookie, vengono memorizzati temporaneamente sul disco rigido ma eliminati immediatamente alla chiusura della finestra attiva. La cronologia di navigazione, le password e altre informazioni non vengono salvate mentre InPrivate Browsing è attivo.
Detto questo, alcune informazioni rimangono sul disco rigido al termine di una sessione di InPrivate Browsing, comprese le modifiche apportate alle impostazioni di Microsoft Edge o ai Preferiti che hai salvato.
Inoltre, i siti Web potrebbero essere ancora in grado di ottenere determinate informazioni su di te tramite il tuo indirizzo IP e altri meccanismi, come la raccolta di dati eseguita dai siti Web.
Sebbene InPrivate Browsing impedisca che i resti della tua sessione di navigazione vengano archiviati sul disco rigido, non è un veicolo per il completo anonimato. Ad esempio, l'amministratore responsabile della tua rete o il tuo provider di servizi Internet possono monitorare la tua attività sul Web, inclusi i siti che hai visitato.
Come abilitare la prevenzione del monitoraggio e la modalità rigorosa
I nuovi blocchi di tracciamento proteggono i tuoi dati personali dai siti web che visiti. Questa funzione è abilitata per impostazione predefinita, ma hai un controllo più ampio sulla tua sicurezza online.
Vai a Impostazioni e altro > Impostazioni > Privacy, ricerca e servizi a assicurati che il dispositivo di scorrimento Prevenzione del rilevamento sia nella posizione On. Puoi quindi scegliere il tuo livello di protezione preferito:
- Base: consente ai tracker che personalizzano i contenuti e ne vieta quelli potenzialmente pericolosi.
- Balanced: blocca la maggior parte dei tracker la prima volta che visiti un sito, risultando in contenuti meno personalizzati.
- Strict: blocca la maggior parte dei tracker per tutti i siti, il che può causare un comportamento anomalo di alcuni siti.
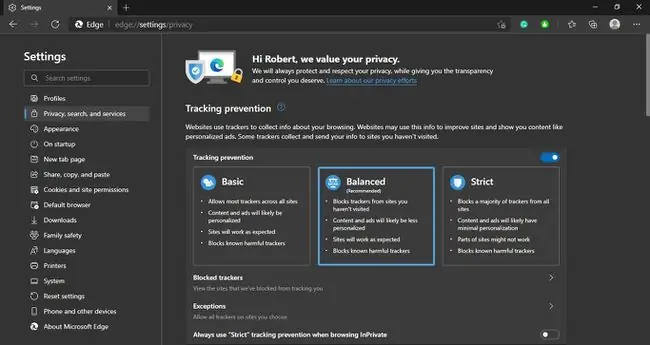
Seleziona Eccezioni per disattivare la protezione del tracciamento per siti specifici.






