Cosa sapere
- Inserisci =COUNTIF(intervallo, criterio), sostituendo " intervallo" e " criterio " con i dati desiderati.
- Un operatore di confronto come >, <=, o può essere utilizzato in un'espressione.
Questo articolo spiega come utilizzare la funzione CONTA. SE nelle versioni Web e mobile di Fogli Google.
COUNTIF Sintassi e argomenti
La funzione COUNTIF combina la funzione SE e la funzione COUNT in Fogli Google. Questa combinazione conta il numero di volte in cui dati specifici vengono trovati in un intervallo selezionato di celle che soddisfa un singolo criterio specificato. La parte IF della funzione determina quali dati soddisfano il criterio. La parte COUNT somma il numero di celle che soddisfano il criterio.
La sintassi di una funzione si riferisce al layout della funzione e include il nome della funzione, le parentesi, i separatori di virgole e gli argomenti. La sintassi per la funzione COUNTIF è:
=COUNTIF(intervallo, criterio)
L' intervallo è il gruppo di celle che la funzione cercherà.
Se l'argomento intervallo contiene numeri:
- Un operatore di confronto come > (maggiore di), <=(minore o uguale a) o (diverso to) può essere utilizzato in un'espressione. Ogni cella nell'intervallo viene controllata per determinare se soddisfa il criterio.
- Per il criterio che ricerca valori uguali, il segno di uguale (=) non deve essere incluso nell'espressione e il valore non deve essere racchiuso tra virgolette segni. Ad esempio, 100 può essere utilizzato per l'argomento del criterio invece di "=100", anche se entrambi funzioneranno.
- Per espressioni non uguali che non includono riferimenti di cella, racchiudere l'espressione tra virgolette doppie (ad esempio, "<=1000").
- Per le espressioni che utilizzano operatori di confronto e riferimenti di cella, i riferimenti di cella non sono racchiusi tra virgolette doppie, come ""&B12 o "<="&C12.
- Per le espressioni che utilizzano operatori di confronto e riferimenti di cella, l'operatore di confronto è unito al riferimento di cella con una e commerciale (&), che è il carattere di concatenazione in Excel e Fogli Google, ad esempio ""&B12 o " <="&C12.
Se l'argomento intervallo contiene dati di testo:
- Le stringhe di testo sono racchiuse tra virgolette doppie (ad esempio, "drappeggi").
- Le stringhe di testo possono contenere i caratteri jolly ? e per far corrispondere uno (?) o più () caratteri contigui.
- Per abbinare un ? o, inserisci tilde prima di questi caratteri, ad esempio, ~? e ~.
Il criterio determina se una cella identificata nell'argomento intervallo viene conteggiata o meno. Il criterio può essere:
- Un numero.
- Un riferimento di cella alla posizione dei dati in un foglio di lavoro, ad esempio B12.
- Un'espressione, ad esempio 100, "<=1000" o ""&B12.
- Dati di testo o una stringa di testo, "Tende" è un esempio.
Esempi di funzioni COUNTIF
La funzione COUNTIF illustrata in questo articolo trova il numero di celle di dati nella colonna A che corrispondono a vari criteri. I risultati della formula COUNTIF vengono visualizzati nella colonna B e la formula nella colonna C.
- Le prime cinque righe dell'esempio contengono dati di testo per l'argomento del criterio della funzione e utilizzano le celle da A2 a A6 per l'argomento dell'intervallo.
- Le ultime cinque righe contengono dati numerici per l'argomento del criterio.
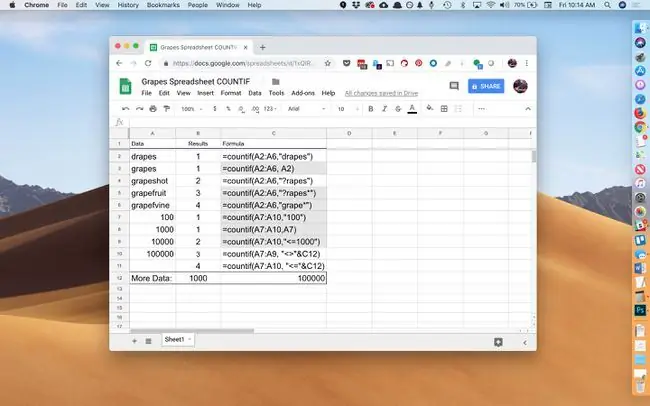
Come accedere alla funzione COUNT
Fogli Google non utilizza le finestre di dialogo per inserire gli argomenti delle funzioni come si trovano in Excel. Invece, ha una casella di suggerimento automatico che appare quando il nome della funzione viene digitato in una cella.
I passaggi seguenti mostrano come inserire la funzione COUNTIF e i suoi argomenti che si trovano nella cella B11. In questa cella, CONTA. SE cerca nell'intervallo da A7 a A11 i numeri inferiori o uguali a 100.000.
Per inserire la funzione COUNTIF e i suoi argomenti come mostrato nella cella B11 dell'immagine:
-
Seleziona cella B11 per renderla la cella attiva. Qui è dove verranno visualizzati i risultati della funzione COUNTIF.

Image - Digita il segno di uguale (=) seguito dal nome della funzione countif.
- Durante la digitazione, viene visualizzata la casella di suggerimento automatico con i nomi e la sintassi delle funzioni che iniziano con la lettera C.
-
Quando nella casella compare il nome COUNTIF, premere Enter per inserire il nome della funzione seguito da una parentesi tonda.

Image -
Evidenzia celle da A7 a A10 per includere queste celle come argomento dell'intervallo.

Image - Digita una virgola per fungere da separatore tra l'intervallo e gli argomenti del criterio.
-
Dopo la virgola, digita l'espressione "<="&C12 per inserirla come argomento del criterio.
- Premi Invio per completare la funzione.
- La risposta 4 appare nella cella B11, poiché tutte e quattro le celle nell'argomento intervallo contengono numeri minori o uguali a 100, 000.
Seleziona la cella B11 per vedere la formula completata nella barra della formula sopra il foglio di lavoro:
=conta se (LA7:LA10, "<="&C12






