Cosa sapere
- Tocca l'icona Delfino nella parte inferiore dell'app per aprire il menu delle impostazioni. Scorri verso sinistra per visualizzare le opzioni.
- Le impostazioni includono: Aggiungi pagina, Condividi, Aggiorna, Trova sulla pagina, Download, Sonar e gesti, Modalità privata,Modalità notturna e altro ancora.
- Per accedere alle impostazioni del browser, seleziona l'icona Delfino, quindi scegli l'icona ingranaggio.
Dolphin è un browser web mobile gratuito per dispositivi iOS e Android. Sebbene non sia così popolare come Chrome, Safari o Firefox, Dolphin ha un seguito fedele per la sua facilità d'uso, personalizzazione e ingombro ridotto. Ecco come personalizzare il browser Web mobile Dolphin per dispositivi iPhone e iPad con iOS 8.0 o versioni successive.
Come accedere al menu Dolphin
Dolphin ha una varietà di modalità e funzioni, quindi puoi personalizzare il modo in cui usi il browser mobile. Ecco come accedere al menu Dolphin e cosa significano le sue opzioni.
- Scarica il browser Dolphin sul tuo iPhone o iPad.
- Apri l'app e tocca l'icona Delfino nella parte inferiore dello schermo.
- Appare un menu che mostra le modalità e le funzioni di Dolphin.
-
Scorri verso sinistra per visualizzare più voci di menu.

Image
Come funzionano le voci del menu Dolphin
Ecco uno sguardo alle funzionalità offerte da ciascuna voce di menu Dolphin.
Aggiungi pagina
Quando tocchi Aggiungi pagina, hai la possibilità di Aggiungi segnalibro, Aggiungi composizione veloceo Aggiungi gesto.
- Tocca Aggiungi segnalibro per aggiungere la pagina ai tuoi siti preferiti, in modo simile a come funzionano gli altri browser.
- Tocca Aggiungi selezione rapida per aggiungere la pagina alla tua home page in modo da poterla avviare rapidamente con un tocco.
- Tocca Aggiungi gesto per creare una rapida scorciatoia per avviare una pagina. Ad esempio, crea un semplice gesto L per avviare Lifewire.com.
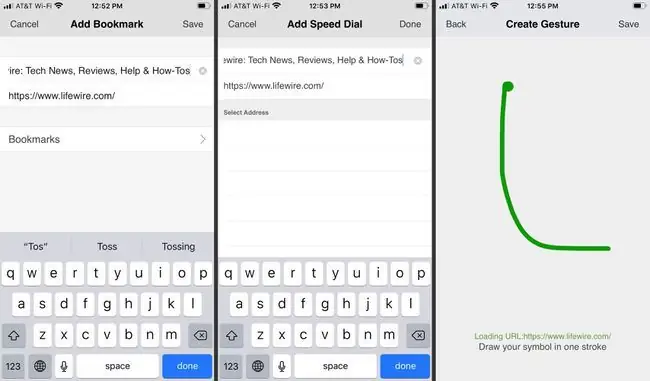
Condividi
Quando tocchi Condividi, puoi condividere la pagina su Facebook, Twitter, Evernote o Pocket. Puoi anche inviare la pagina a un altro dispositivo se hai effettuato l'accesso a Dolphin su un altro telefono cellulare o tablet. Tocca Altro per inviare la pagina tramite SMS, e-mail, AirDrop e altro ancora.
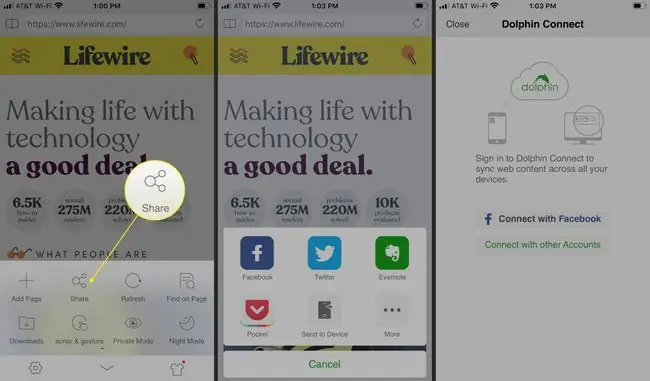
Aggiorna
Tocca Aggiorna per ricaricare la pagina.
Trova sulla pagina
Questa funzione ti consente di cercare e trovare un testo specifico su una pagina web. Tocca Trova nella pagina per visualizzare una casella di ricerca. Digita la query di ricerca, tocca Cerca e guarda i risultati.
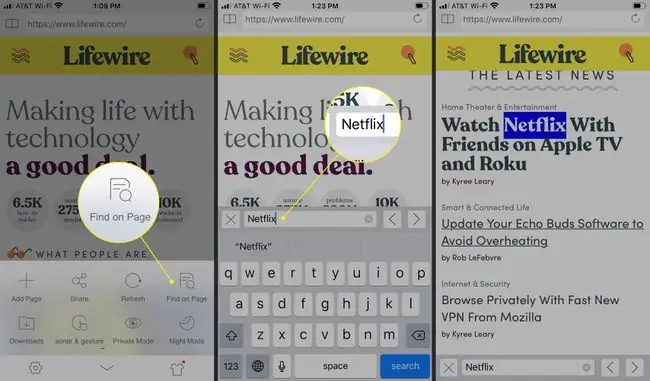
Download
Tocca Download per mostrare un elenco di tutti i file scaricati.
Ecoscandaglio e gesti
Tocca Sonar e gesto per disegnare un gesto per comandare a Dolphin di accedere a un sito visitato di frequente. Tocca l'icona ingranaggio per visualizzare un elenco di gesti già esistenti, oppure tocca Crea gesto per crearne uno nuovo e associarlo a un URL.
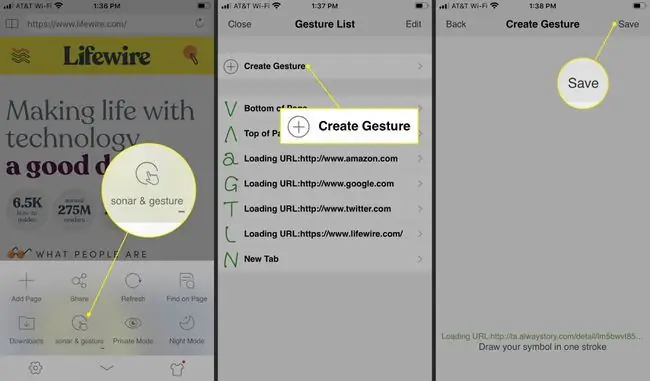
Modalità privata
Seleziona Modalità privata per impedire a Dolphin di salvare l'attività di navigazione sul tuo dispositivo. Quando attivato, la cronologia del browser, i cookie, la cache e le credenziali di accesso non vengono salvati. Tocca di nuovo Modalità privata per tornare alla normalità.
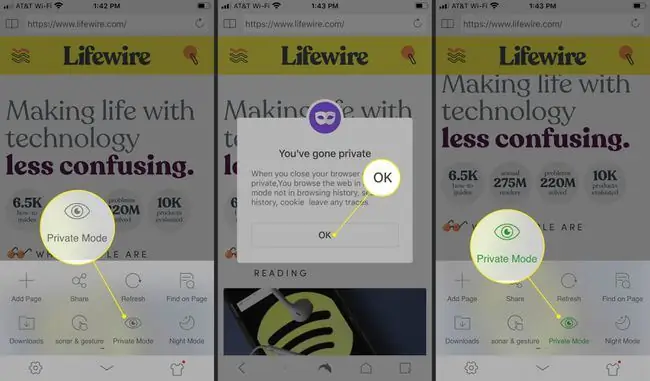
Modalità notte
Tocca Modalità notte per oscurare lo schermo e prevenire l'affaticamento degli occhi durante la navigazione al buio. Tocca di nuovo Modalità notturna dal menu per tornare alla normalità.
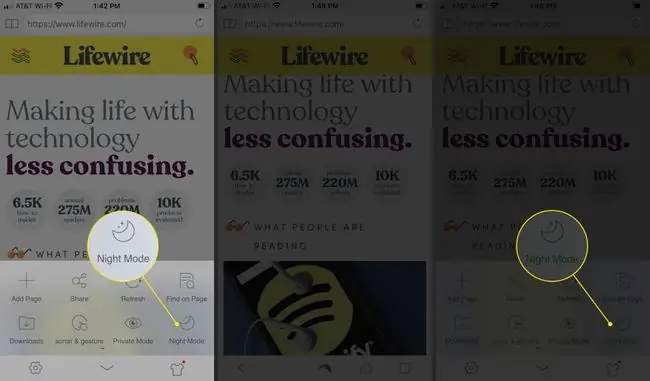
Modalità scheda classica
Tocca Modalità scheda classica per visualizzare tutte le schede aperte nella parte superiore della finestra del browser, in modo simile a un browser desktop. Tocca di nuovo Modalità scheda classica per tornare alla normalità.
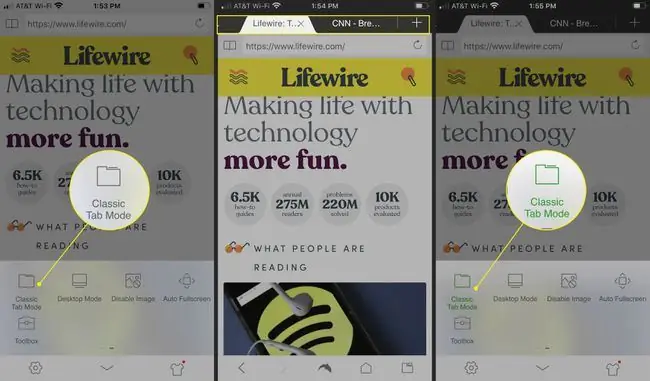
Modalità desktop
Tocca Modalità desktop per visualizzare la versione desktop dei siti Web anziché le versioni predefinite per dispositivi mobili.
Disattiva immagine
Tocca Disabilita immagine per impedire a Dolphin di caricare le immagini. Ciò limita l'utilizzo dei dati e consente alle pagine di caricarsi più velocemente.
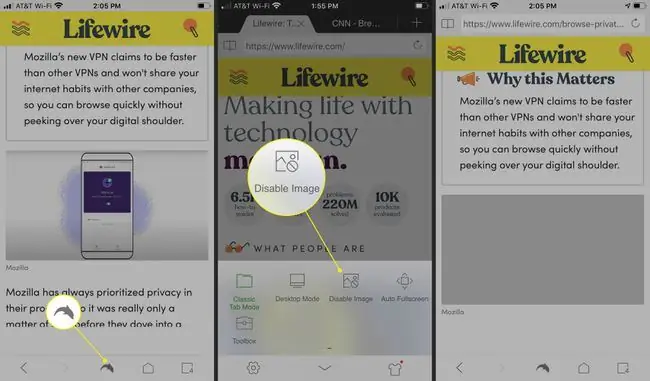
Schermo intero automatico
Tocca Schermo intero automatico per nascondere la barra dei menu nella parte inferiore dello schermo durante lo scorrimento di una pagina.
Cassetta degli attrezzi
Tocca Toolbox per accedere a eventuali plug-in o estensioni aggiunti a Dolphin.
Impostazioni del browser del delfino
Oltre alle opzioni del menu Dolphin, personalizza il funzionamento del browser tramite le impostazioni di Dolphin. Per accedere alle impostazioni del browser Dolphin:
- Seleziona il Delfino dalla parte inferiore dello schermo.
- Tocca l'icona ingranaggio nell'angolo in basso a sinistra.
-
Appare la pagina delle impostazioni di Dolphin.

Image
Capire le impostazioni del browser Dolphin
Ecco un rapido riassunto di ciò che le impostazioni del browser Dolphin controllano.
Servizio delfino
Sotto Servizio delfino, troverai Account e sincronizzazione. Tocca Account e sincronizzazione per sincronizzare contenuto e impostazioni su tutti i dispositivi che eseguono Dolphin utilizzando il servizio Dolphin Connect basato su cloud.
Puoi anche sincronizzare e condividere i contenuti Dolphin con Evernote, Facebook e Pocket.
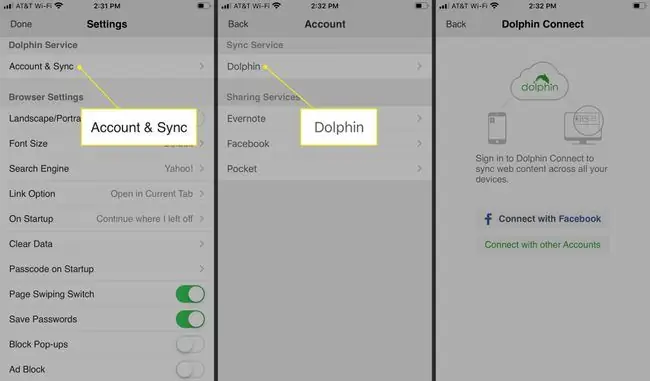
Impostazioni browser
In Impostazioni browser, troverai le opzioni per abilitare Blocco paesaggio/ritratti in modo da poter bloccare una vista nel browser. Tocca Dimensione carattere per impostare Predefinito, Medio o Grandecaratteri. Tocca Motore di ricerca per impostare il motore di ricerca predefinito, scegliendo tra Yahoo!, Google,Bing, DuckDuckGo o Wikipedia
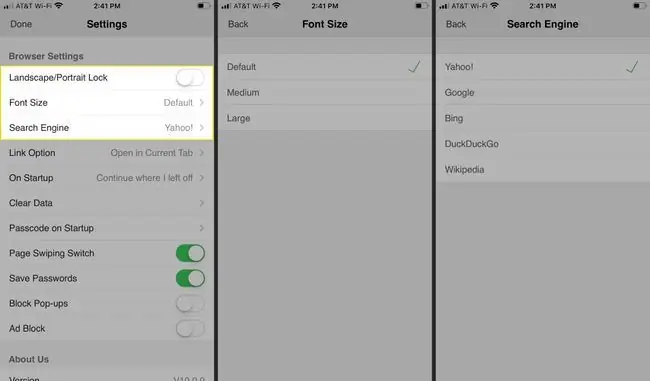
Anche in Impostazioni browser, tocca Opzione collegamento per scegliere di aprire i collegamenti in una nuova scheda o nella scheda corrente, oppure mantieni il azione predefinita. Tocca All'avvio per iniziare da dove eri rimasto o aprire la nuova scheda. Tocca Cancella dati per cancellare cronologia di navigazione, cookie, cache e password.
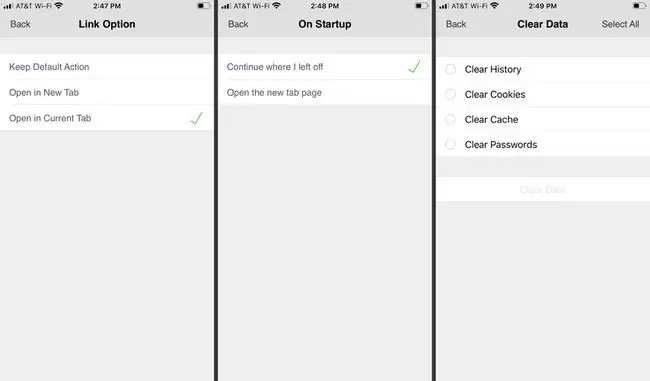
Anche in Impostazioni browser, tocca Passcode all'avvio per richiedere Touch ID o un codice PIN per aprire e utilizzare Dolphin. Disattiva Interruttore di scorrimento delle pagine e non sarai in grado di scorrere avanti e indietro tra le pagine. Attiva Salva password per richiamare le password utilizzate per accedere a determinate pagine web. Attiva Blocca pop-up per impedire la visualizzazione di annunci pop-up e finestre su una pagina web. Attiva Blocco annunci per impedire la visualizzazione di annunci pubblicitari su una pagina web.
Chi siamo
La sezione finale, Chi siamo, mostra il numero di versione di Dolphin. Tocca Dicci cosa ne pensi per aprire una casella e-mail per inviare feedback al team di supporto Dolphin. Tocca Vota Dolphin per assegnare all'app cinque stelle sull'app store o fornire feedback via e-mail. Tocca Rimani in The Loop per iscriverti alla newsletter via email Dolphin.
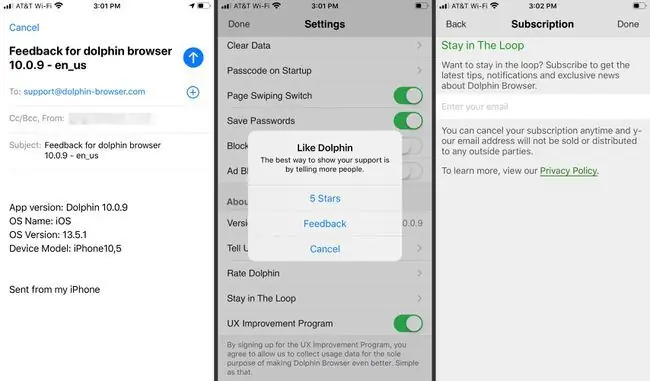
L'oggetto finale è Programma di miglioramento UX. Attiva questa opzione per inviare i dati di utilizzo al team di sviluppo di Dolphin. Questi dati per lo più anonimi vengono utilizzati per migliorare le versioni future del browser.






