Google Docs non semplifica la creazione di buste. A differenza di altri elaboratori di testi, non ci sono pulsanti di menu o modelli di buste integrati per creare istantaneamente una pagina predimensionata su cui costruire.
C'è, tuttavia, un supporto aggiuntivo. Puoi installare un componente aggiuntivo per la busta di Google Documenti per accedere a un elenco di dimensioni di pagina che trasformano il documento in pochi secondi. Tutto quello che devi fare è modificarlo con nomi e indirizzi e sarai pronto per stampare le tue buste.
Queste indicazioni funzionano dal sito desktop in qualsiasi browser moderno, come Chrome, Edge, ecc.
Installa un componente aggiuntivo modello busta
La stampa di buste implica principalmente la scelta del formato pagina corretto. Google ha una manciata di dimensioni preimpostate nell'impostazione di configurazione della pagina, ma utilizzeremo un componente aggiuntivo per renderlo ancora più semplice.
- Vai a Add-on > Ottieni componenti aggiuntivi.
-
Cerca un componente aggiuntivo come Imposta A Dimensioni pagina che supporti la modifica del formato carta. Selezionalo quando lo vedi, quindi scegli Installa seguito da Continua (potresti anche aver bisogno di consentirgli di accedere al tuo account Google). Imposta A Dimensioni pagina è quello che useremo per il resto di questo articolo.

Image - Chiudi la casella di conferma dell'installazione e la finestra del componente aggiuntivo, quindi apri il documento che desideri utilizzare come busta. Va bene se contiene già degli indirizzi scritti, oppure puoi ricominciare da zero.
-
Torna al menu Componenti aggiuntivi, ma questa volta scegli Imposta dimensione pagina A per visualizzare un elenco completo di tutti i formati carta supportati.

Image -
Seleziona una delle dimensioni per trasformare il documento immediatamente. Avrai bisogno di sapere qual è la dimensione della tua busta in modo da poterla abbinare in millimetri.
Se il formato della busta di cui hai bisogno non è elencato, puoi optare per un componente aggiuntivo diverso chiamato Page Sizer, che ti consente di impostare qualsiasi formato. Se ti sei perso quando si tratta di formati busta, ecco un elenco di formati busta standard; ci sono anche conversioni tra millimetri e pollici.
Aggiungi indirizzi alla busta
Ora che hai creato la pagina in formato busta, puoi modificarla per includere indirizzi e nomi. Rendi il carattere di qualsiasi colore e dimensione desideri, proprio come se stessi modificando un documento normale.
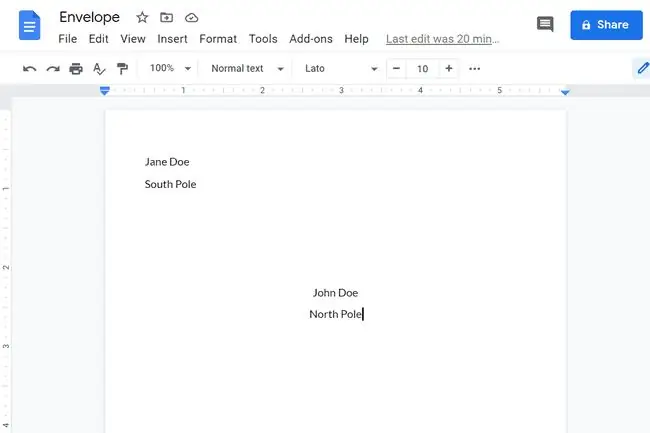
Molto probabilmente dovrai fare doppio clic nella sezione dell'intestazione per scrivere l'indirizzo di restituzione. Il tasto Tab è tuo amico qui, quindi lo usi quando necessario per scopi di allineamento.
Se hai bisogno che l'indirizzo del mittente sia più vicino al margine sinistro, sentiti libero di cambiare la dimensione del margine tramite File > Imposta pagina. Imposta il margine sinistro su 0 in modo da poter mettere a punto esattamente dove dovrebbe trovarsi l'indirizzo.
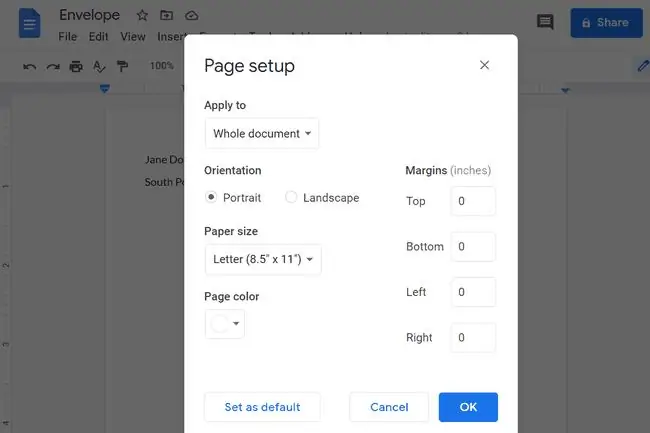
Crea un modello di busta di Google Documenti
Con la pagina configurata con precisione e gli indirizzi posizionati correttamente, ora hai un modello di busta. Puoi modificarlo quando devi stampare altre buste o trasformarlo in un modello copiandolo tutte le volte che vuoi.
Vai a File > Fai una copia per duplicarla e conservare l'originale. Assegna un nome diverso e modificalo con un indirizzo diverso per creare un' altra busta.






