Cosa sapere
- Trascina e rilascia l'immagine nella tua e-mail di posta.
- Oppure, seleziona File > Allega file.
- Oppure, fai clic sul pulsante browser foto o sull'icona graffetta e seleziona l'immagine da inserire.
Questo articolo spiega come inserire un'immagine inline in OS X o macOS Mail nei seguenti sistemi operativi: macOS Catalina (10.15), macOS Mojave (10.14), macOS High Sierra (10.13), macOS Sierra (10.12), OS X El Capitan (10.11), OS X Yosemite (10.10), OS X Mavericks (10.9), OS X Mountain Lion (10.8) e OS X Lion (10.7).
Inserisci un'immagine in linea in un messaggio
Per inviare un'immagine o un grafico all'interno del corpo di un'e-mail, componi una nuova e-mail come al solito. Trascina e rilascia l'immagine desiderata dal desktop o da una finestra Finder nella posizione desiderata nel messaggio.
Oppure posiziona il cursore dove vuoi che appaia l'immagine nel corpo della tua email e seleziona File > Allega file a inserisci un'immagine.
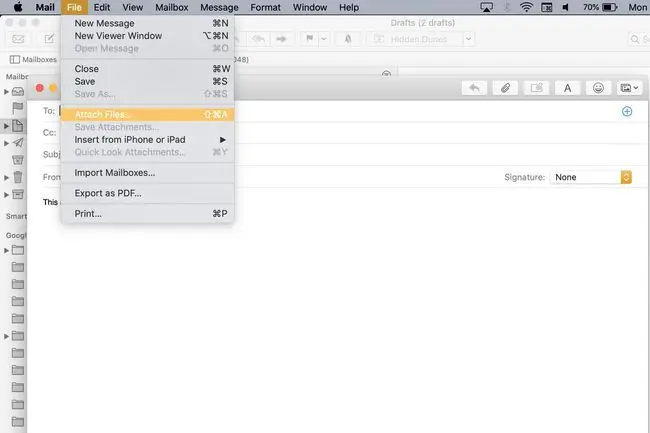
Ancora un' altra alternativa: fai clic sull'icona Browser foto nella parte superiore dell'app Mail per scorrere le raccolte di foto e Photo Booth, oppure inserisci le immagini facendo prima clic sull'icona paperclip nella parte superiore dell'e-mail.
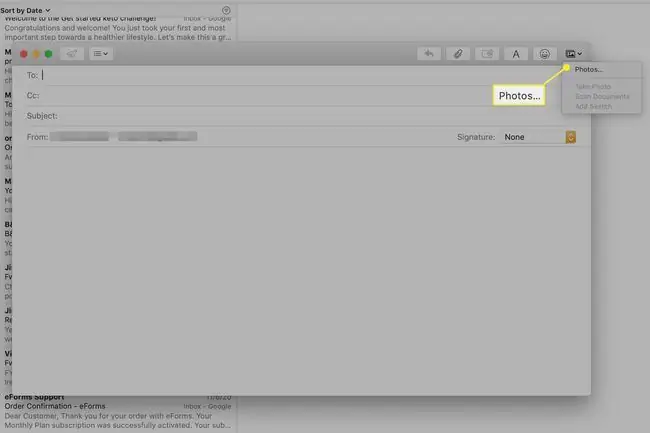
In alternativa, posiziona il cursore dove vuoi che appaia l'immagine nel corpo della tua email e seleziona File > Allega file a inserisci un'immagine.
Una soluzione ai problemi con le immagini in linea
L'impostazione di un'e-mail può far apparire le immagini alla fine dell'e-mail. Per risolvere questo problema:
-
Fai clic su Modifica.

Image -
Seleziona Allegati nel menu a tendina.

Image -
Se vedi un segno di spunta davanti a Inserisci sempre allegati alla fine del messaggio, fai clic per rimuoverlo e consenti immagini in linea.

Image






