Cosa sapere
- Seleziona Più (+) > Inizia la registrazione. Quando hai finito, seleziona Interrompi registrazione o termina la chiamata.
- Per trovare la registrazione, seleziona Chat e scegli la conversazione che è stata registrata.
- Per scaricare la registrazione sul tuo computer, seleziona Plus (+) > Salva nei downloado Salva come.
Questo articolo spiega come registrare le chiamate su Skype. Questa funzionalità è disponibile in Skype versione 8.0 e si applica alle versioni desktop, Web e mobile.
Come registrare le chiamate Skype
Prima di poter registrare una riunione Skype, dovrai effettuare una videochiamata HD o una telefonata a un' altra persona.
Registrare una chiamata Skype è facile come battere un record, ma devi assicurarti che tutti lo sappiano e accettino di essere registrati. Per fortuna, Skype semplifica il rispetto della privacy di tutti. Prima di registrare una chiamata Skype, Skype notifica a tutti che la chiamata è in corso di registrazione.
Dopo aver stabilito una connessione, puoi iniziare a registrare la tua conversazione telefonica. Inizia a registrare una chiamata selezionando Altre opzioni (il simbolo più) > Inizia la registrazione.
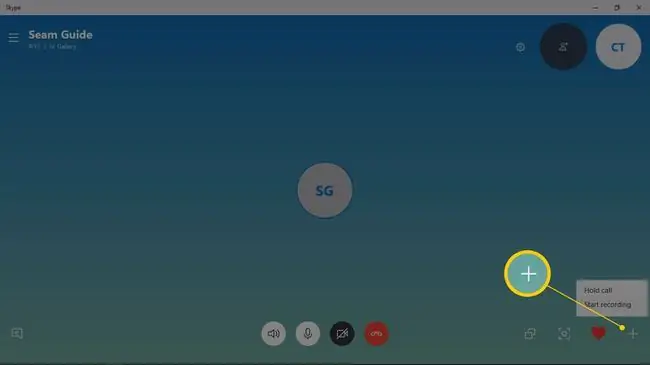
Quando inizia la registrazione, Skype mostra un banner che notifica a tutti coloro che partecipano alla chiamata che sono in corso la registrazione. Durante una videochiamata, vengono registrati anche i video e i desktop condivisi di tutti.
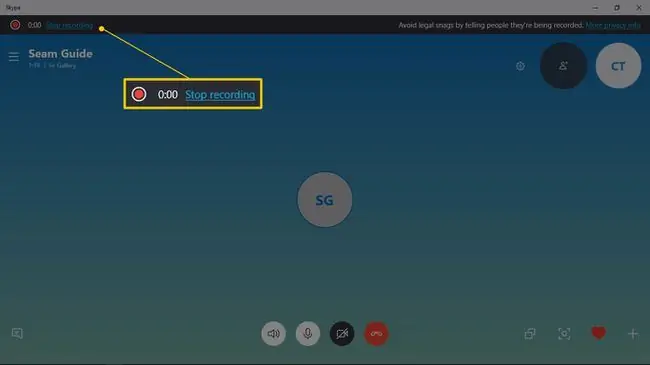
Al termine della registrazione, seleziona Interrompi registrazione. La registrazione verrà archiviata nel riquadro Skype Chat.
Ti sei dimenticato di interrompere la registrazione? Nessun problema. Al termine della chiamata, Skype interromperà la registrazione. Per trovare la registrazione, seleziona Chat e scegli la conversazione che è stata registrata.
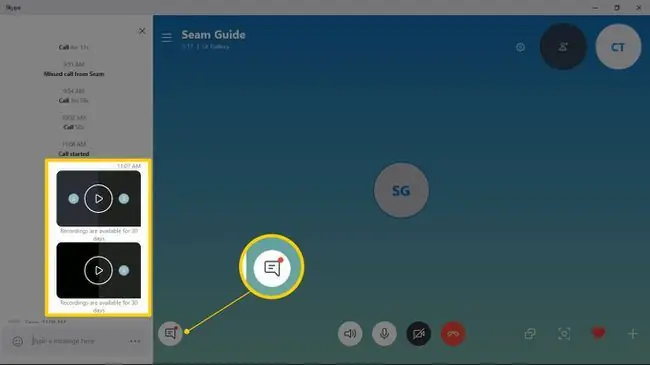
Tu e le altre persone nella conversazione potrete visualizzare la registrazione Skype, salvare il file sui computer e condividerlo con gli altri. Queste registrazioni vengono archiviate come file MP4 nel cloud per 30 giorni.
Salva registrazioni Skype
La tua registrazione Skype viene salvata nel cloud per 30 giorni. Successivamente, verrà rimosso dal tuo account Skype. Prima che questi 30 giorni siano scaduti, puoi scaricare la riunione Skype registrata.
Per scaricare la registrazione sul tuo computer o in un' altra posizione, apri Chat e seleziona una conversazione. Per la registrazione che vuoi salvare, seleziona Altre opzioni > Salva nei download per salvare il file nella cartella dei download. Oppure, seleziona Salva con nome per salvare il file in una posizione diversa.
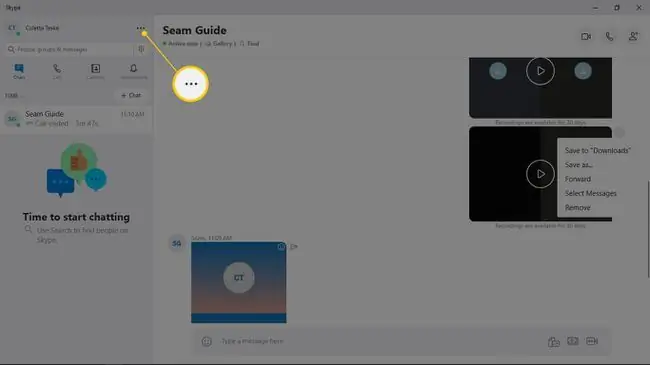
Su un dispositivo mobile, tocca e tieni premuta la registrazione e tocca Salva per salvarla nel rullino fotografico del tuo dispositivo.
Condividi registrazioni Skype
Per condividere una registrazione, apri il riquadro Chat Skype e seleziona la conversazione che è stata registrata. Per la registrazione che desideri condividere, seleziona Altre opzioni > Inoltra. Su un dispositivo mobile, tocca e tieni premuta la chiamata registrata e tocca Inoltra.
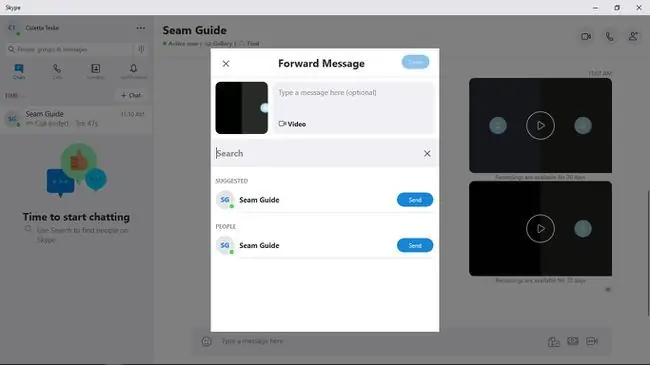
In Inoltra messaggio, digita un messaggio e inserisci le persone con cui vuoi condividere il messaggio. Puoi anche selezionare le persone dall'elenco.
Seleziona Fatto quando hai finito. Su un dispositivo mobile, tocca Invia.
Utilizza un'app di terze parti per registrare le chiamate Skype
Se stai utilizzando una versione precedente di Skype, potresti non avere la possibilità di registrare conversazioni telefoniche e videoconferenze. In questi casi, utilizza un'applicazione di terze parti per svolgere il lavoro per te.
Ci sono diverse app che funzionano con Skype versione 7 e registrano le chiamate. Una di queste app è MP3 Skype Recorder. MP3 Skype Recorder è gratuito per uso personale e non commerciale.






