I colori sono in qualche modo "spenti" sullo schermo del tuo computer? Forse sono sbiaditi o invertiti? Forse tutto ha una tonalità rossa, verde o blu, o anche solo troppo scuro o troppo chiaro?
Peggio ancora, il tuo schermo è distorto o "incasinato" in qualche modo? Il testo o le immagini, o tutto il resto, sono sfocati o si muovono da soli? Lo schermo del tuo computer è il modo principale con cui interagisci con esso, quindi qualsiasi problema minore può diventare rapidamente significativo.
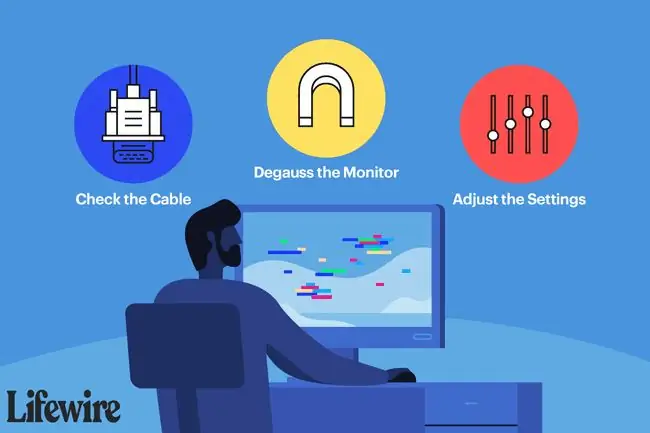
Come correggere lo scolorimento e la distorsione sullo schermo di un computer
Ci sono diversi motivi per cui il tuo monitor potrebbe distorcere le immagini o rappresentare i colori in modo improprio, causando qualsiasi problema specifico che vedi, quindi esaminiamo alcuni problemi fino a quando non lo risolviamo.
La maggior parte di queste sono cose facili da provare, ma alcune di queste attività potrebbero essere più difficili o sconosciute di altre. Se è così, prenditi il tuo tempo e assicurati di fare riferimento a tutte le istruzioni su altre pagine se hai bisogno di ulteriore aiuto.
-
Spegnere il monitor, attendere 15 secondi, quindi riaccenderlo. Alcuni problemi, specialmente quelli molto minori, possono essere causati da problemi molto temporanei con la connessione del tuo computer che un riavvio risolverà.
Se il problema scompare ma si ripresenta rapidamente, soprattutto se è legato al colore, prova a lasciare lo schermo spento per 30 minuti prima di riaccenderlo. Se questo aiuta, il tuo monitor potrebbe soffrire di surriscaldamento.
- Riavvia il computer. C'è una leggera possibilità che un problema del sistema operativo sia la causa dello scolorimento o della distorsione e un semplice riavvio farà il trucco. Il riavvio è una cosa facile da provare all'inizio del processo di risoluzione dei problemi. Inoltre, il riavvio sembra risolvere la maggior parte dei problemi del computer.
-
Controlla il cavo tra il monitor e il computer per assicurarti che ciascuna estremità sia fisicamente sicura. Scollegare completamente e ricollegare ogni estremità per essere sicuri.
Interfacce più recenti, come HDMI, spesso "spingono" dentro e "estraggono", il che significa che la gravità a volte può alla fine liberarle sia dal lato del monitor che dal lato del computer. Le interfacce più vecchie come VGA e DVI sono spesso protette da viti, ma a volte si allentano anche.
-
Smagnetizzare il monitor. Sì, questo è davvero un consiglio di "ritorno al passato", considerando che l'interferenza magnetica, che la smagnetizzazione corregge, si verifica solo su quei grandi monitor CRT di una volta.
Detto questo, se stai ancora utilizzando uno schermo CRT e i problemi di scolorimento sono concentrati vicino ai bordi dello schermo, molto probabilmente la smagnetizzazione risolverà il problema.
-
Utilizzando i pulsanti di regolazione del monitor o le impostazioni sullo schermo, trova il livello predefinito preimpostato e abilitalo. Questa preimpostazione dovrebbe riportare le numerose impostazioni del monitor ai livelli "predefiniti di fabbrica", correggendo eventuali problemi di colore causati dalle impostazioni.
Se hai un'idea di cosa non funziona con i tuoi colori, sentiti libero di regolare manualmente le singole impostazioni come la luminosità, il bilanciamento del colore, la saturazione o la temperatura, ecc., e vedi se questo aiuta.
Se non sei sicuro di come fare, consulta il manuale di istruzioni del tuo monitor.
-
Regola l'impostazione della qualità del colore per la scheda video. Impostarlo al livello più alto possibile spesso aiuta a risolvere i problemi in cui i colori, specialmente nelle foto, appaiono errati.
Fortunatamente, le versioni più recenti di Windows supportano solo le opzioni di colore più alte possibili, quindi è probabilmente una cosa utile da esaminare solo se stai usando Windows 7, Vista o XP.
-
A questo punto, qualsiasi problema di scolorimento o distorsione significativo che vedi sul monitor è probabilmente dovuto a un problema fisico con il monitor stesso o con la scheda video.
Ecco come dirlo:
- Sostituisci il monitor quando provi un altro monitor al posto di quello che hai e i problemi scompaiono. Supponendo che tu abbia provato gli altri passaggi precedenti e non abbia avuto successo, c'è poca o nessuna ragione per pensare che il problema sia dovuto a qualcos' altro.
- Sostituisci la scheda video quando, dopo aver testato con un monitor diverso e altri cavi, il problema non scompare. Un' altra conferma che è la scheda video è vedere il problema prima dell'avvio di Windows, come durante il processo POST iniziale.
Domande frequenti
Quali tre colori vengono utilizzati per creare il colore bianco su uno schermo?
Per creare il bianco, è necessario utilizzare i colori primari. Mescolando equamente i colori primari di blu, verde e rosso si otterrà il bianco.
Perché il mio iPhone cambia colore?
La risposta più probabile è che potresti aver abilitato l'opzione Inverti colori. Per disattivare in iOS 13 o versioni successive, vai a Impostazioni > Accessibilità > Display e dimensioni del testo e disattiva Inversione intelligente o Inversione classica.






