Cosa sapere
- Windows 11: vai a Start > Impostazioni > Sistema > Recupero > Ripristina PC.
- Windows 10: vai a Start > Impostazioni > Aggiornamento e sicurezza >Ripristino > Inizia sotto Ripristina questo PC.
- Oppure, riavvia e tieni premuto F11 o Shift. Dalla schermata Scegli un'opzione, seleziona Risoluzione dei problemi > Ripristina questo PC.
Per ripristinare un laptop prodotto da HP con Windows 11 o 10, puoi utilizzare i metodi standard per il sistema operativo. Se stai utilizzando una versione precedente, puoi utilizzare un programma separato da HP per cancellare il computer e reinstallare il sistema operativo.
Come ripristinare le impostazioni di fabbrica di un laptop HP con Windows 11
Tutti i computer Windows 11 hanno una funzione chiamata Ripristina questo PC che ripristina il dispositivo alle impostazioni di fabbrica. Ecco come usarlo:
- Collega il tuo computer. Non ripristinare il dispositivo mentre è alimentato dalla batteria.
-
Seleziona il pulsante Avvia, quindi seleziona Impostazioni.

Image -
Seleziona Sistema nel pannello laterale, quindi seleziona Ripristino.

Image -
Seleziona Ripristina PC.

Image -
La finestra successiva fornisce due opzioni:
- Mantieni i miei file è un'opzione "reinstalla sul posto" che conserva i file che hai salvato sul tuo computer.
- Rimuovi tutto elimina tutto, incluse foto, documenti e qualsiasi altra cosa che hai salvato sul disco rigido.
Per un ripristino completo delle impostazioni di fabbrica, seleziona Rimuovi tutto.
Ogni opzione rimuoverà tutte le app che hai installato e riporterà le impostazioni che hai modificato ai valori predefiniti.
-
Scegli come vuoi reinstallare Windows, quindi fai clic su Avanti.
- Il download del cloud acquisisce la versione più recente di Windows da Internet.
- Installazione locale utilizza il programma di installazione dal disco rigido per sostituire Windows.
- Continua seguendo le istruzioni per ripristinare il PC. Al termine, il computer cancellerà i dati selezionati, reinstallerà Windows e quindi si riavvierà. Questo processo richiederà alcuni minuti.
Come ripristinare le impostazioni di fabbrica di un laptop HP con Windows 10
Il metodo principale per ripristinare un laptop HP su cui è installato Windows 10 è sostanzialmente lo stesso di qualsiasi altro computer con sistema operativo Microsoft. Ecco il modo più semplice.
- Collega il tuo computer. Non puoi ripristinarlo se è alimentato dalla batteria.
-
Fai clic sul pulsante Avvia.

Image -
Seleziona Impostazioni.

Image -
Fai clic su Aggiorna e sicurezza.

Image -
Nella colonna di sinistra, scegli Recupero.

Image -
Fai clic su Inizia sotto Reimposta questo PC.

Image -
La finestra successiva fornisce due opzioni:
- Mantieni i miei file è un'opzione "reinstalla sul posto" che conserva i file che hai salvato sul tuo computer.
- Rimuovi tutto elimina tutto, incluse foto, documenti e qualsiasi altra cosa che hai salvato sul disco rigido.
Per un ripristino completo delle impostazioni di fabbrica, seleziona Rimuovi tutto.
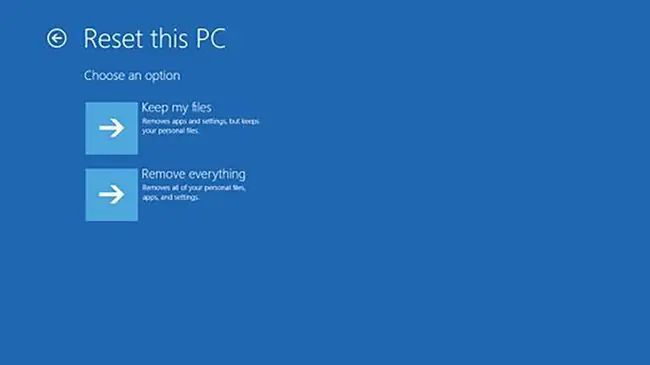
Image -
Successivamente, puoi modificare alcune impostazioni su quanto sarà accurato il ripristino. L'opzione standard è Rimuovi solo i tuoi file Se non hai il computer, seleziona Cambia impostazioni e attiva Cancellazione dati nella finestra successiva. Quindi, fai clic su Conferma per salvare.
L'esecuzione della cancellazione dei dati richiederà più tempo, ma le tue informazioni saranno più sicure.
- Scegli se ripristinare una versione precedente di Windows, quindi fai clic su Ripristina.
- Il tuo computer cancellerà i dati selezionati, reinstallerà Windows e quindi si riavvierà. Questo processo richiederà alcuni minuti.
Come ripristinare le impostazioni di fabbrica di un laptop HP utilizzando l'ambiente di ripristino di Windows
Se il tuo laptop non si avvia correttamente, potrebbe essere meglio utilizzare l'ambiente di ripristino in Windows per ripristinare. Questo processo è lo stesso per Windows 11 e 10, ma le opzioni del menu potrebbero apparire leggermente diverse.
- Riavvia il computer e tieni premuto F11 o Shift sulla tastiera finché Scegli un'opzione Viene visualizzata la schermata.
-
Seleziona Risoluzione dei problemi.

Image -
Fai clic su Ripristina questo PC.

Image -
Scegli come vuoi reinstallare Windows, quindi fai clic su Avanti.
- Il download del cloud acquisisce la versione più recente di Windows da Internet.
- Installazione locale utilizza il programma di installazione dal disco rigido per sostituire Windows.
HP consiglia l'installazione locale a meno che il tuo computer non abbia un virus.
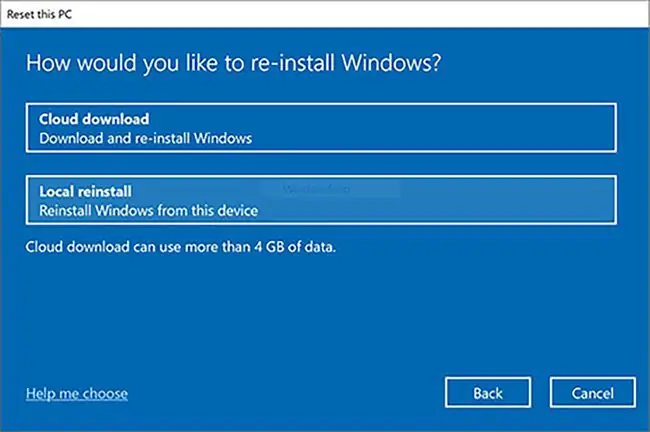
Image -
Nella schermata successiva, decidi cosa fare con le cose che hai attualmente sul tuo computer.
- Mantieni i miei file elimina tutte le app che hai installato e ripristina tutte le impostazioni di Windows 10, ma conserva tutti i tuoi documenti, immagini e altri oggetti personali.
- Rimuovi tutto elimina le app, riporta tutte le impostazioni ai valori predefiniti e rimuove tutti i tuoi file.
Scegli Rimuovi tutto se non stai tenendo il computer.
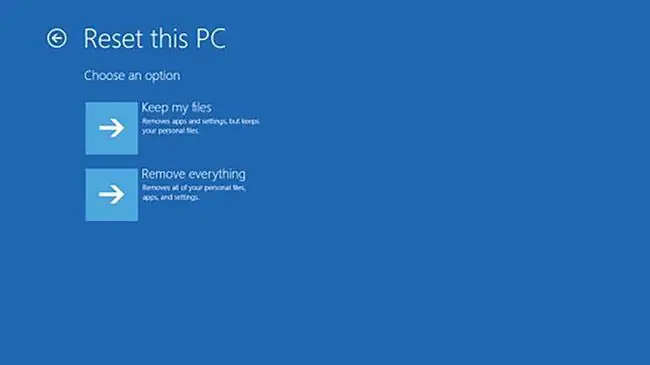
Image -
Se scegli Mantieni i miei file, il tuo computer eliminerà e reinstallerà Windows. Ma se scegli Rimuovi tutto, avrai ancora qualche decisione da prendere.
In primo luogo, scegli quali unità eliminare. Le tue scelte sono Solo l'unità su cui è installato Windows e Tutte le unità. La seconda opzione è più completa e sicura, ma il processo richiederà più tempo.

Image -
Nella schermata successiva, hai un' altra scelta da fare: rimuovere i file o pulire completamente l'unità.
Scegli la seconda opzione se non stai tenendo il PC, ma il completamento del processo richiederà almeno un'ora.

Image -
Infine, fai clic su Ripristina per iniziare a ripristinare il tuo laptop.

Image
Come ripristinare un laptop HP utilizzando HP Recovery Manager
Se il tuo laptop è del 2018 o precedente, probabilmente ha uno strumento HP chiamato Recovery Manager che puoi utilizzare per ripristinare il sistema. Questa opzione funziona per Windows 8 e 7.
- Cerca HP Recovery Manager nel menu Start e aprilo.
-
In Recovery Manager, hai un paio di opzioni disponibili, entrambe nel menu Aiuto.
- Ripristino del sistema di Windows è un'opzione di "ripristino sul posto" che sostituisce Windows senza influire sui file.
- Windows Recovery Environment ti consente di cancellare completamente la memoria del tuo laptop e di installare una nuova versione di Windows.
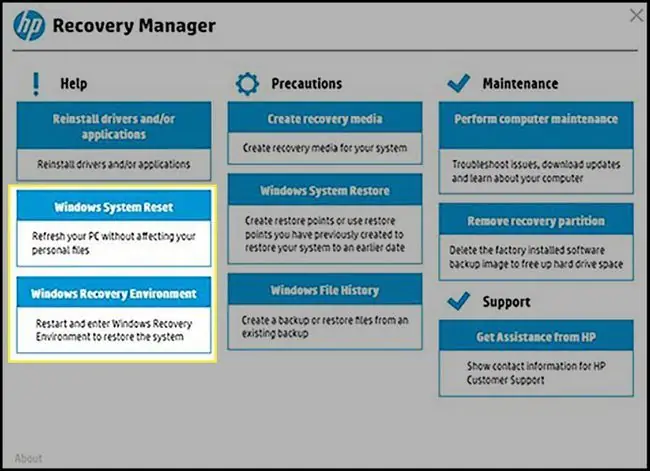
Image -
Scegli l'opzione che desideri, quindi segui le istruzioni sullo schermo per completare il processo.
Tutto ciò che Recovery Manager fa è fornire una posizione centralizzata per accedere a queste impostazioni, quindi le istruzioni saranno simili a quelle nelle sezioni precedenti di questo articolo.






