Cosa sapere
- Per abilitare: Preferenze > seleziona Avanzate scheda > attiva/disattiva Mostra menu Sviluppo nella barra dei menuil.
- Per utilizzare: seleziona Sviluppo > Entra in modalità di progettazione reattiva nella barra degli strumenti di Safari.
Questo articolo spiega come abilitare la modalità di progettazione reattiva in Safari 9 tramite Safari 13, in OS X El Capitan tramite macOS Catalina.
Come abilitare la modalità di progettazione reattiva in Safari
Per abilitare la modalità di progettazione reattiva di Safari, insieme ad altri strumenti per sviluppatori Safari:
-
Vai al menu Safari e seleziona Preferenze.
Premi la scorciatoia da tastiera Comando+ , (virgola) per accedere rapidamente alle Preferenze.
-
Nella finestra di dialogo Preferenze, seleziona la scheda Avanzate.

Image -
Nella parte inferiore della finestra di dialogo, seleziona la casella di controllo Mostra menu Sviluppo nella barra dei menu.

Image -
Ora vedrai Sviluppo nella barra dei menu in alto di Safari.

Image -
Seleziona Sviluppa > Accedi alla modalità di progettazione reattiva nella barra degli strumenti di Safari.
Premi la scorciatoia da tastiera Opzione+ Comando+ R per accedere rapidamente alla modalità di progettazione reattiva.

Image -
La pagina web attiva viene visualizzata in modalità Responsive Design. Nella parte superiore della pagina, scegli un dispositivo iOS o una risoluzione dello schermo per vedere come verrà visualizzata la pagina.

Image -
In alternativa, guarda come verrà visualizzata la tua pagina web su varie piattaforme utilizzando il menu a discesa sopra le icone di risoluzione.

Image
Strumenti per sviluppatori Safari
Oltre alla modalità di progettazione reattiva, il menu Sviluppo di Safari offre altre utili opzioni.
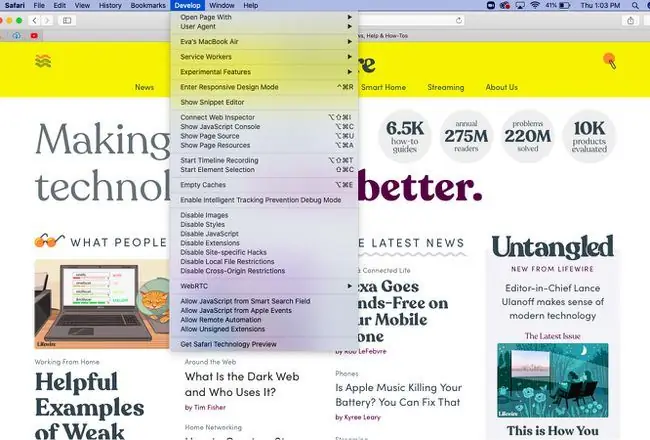
Pagina aperta con
Apre la pagina web attiva in qualsiasi browser attualmente installato sul Mac.
Agente utente
Quando cambi User Agent, puoi ingannare un sito web facendogli credere che stai usando un altro browser.
Mostra Web Inspector
Visualizza tutte le risorse di una pagina web, comprese le informazioni CSS e le metriche DOM.
Mostra console errori
Visualizza errori e avvisi JavaScript, HTML e XML.
Mostra sorgente pagina
Ti permette di visualizzare il codice sorgente per la pagina web attiva e di cercare i contenuti della pagina.
Mostra risorse della pagina
Visualizza documenti, script, CSS e altre risorse dalla pagina corrente.
Mostra editor snippet
Ti permette di modificare ed eseguire frammenti di codice. Questa funzione è utile dal punto di vista del test.
Mostra generatore di estensioni
Aiuta a creare estensioni di Safari impacchettando il codice di conseguenza e aggiungendo i metadati.
Inizia registrazione timeline
Ti consente di registrare le richieste di rete, l'esecuzione di JavaScript, il rendering della pagina e altri eventi all'interno di WebKit Inspector.
Svuota cache
Elimina tutte le cache memorizzate in Safari, non solo i file cache standard del sito web.
Disabilita cache
Con la memorizzazione nella cache disabilitata, le risorse vengono scaricate da un sito Web ogni volta che viene effettuata una richiesta di accesso anziché utilizzare la cache locale.
Consenti JavaScript dal campo di ricerca intelligente
Disattivata per impostazione predefinita per motivi di sicurezza, questa funzione ti consente di inserire URL contenenti JavaScript nella barra degli indirizzi di Safari.






