Cosa sapere
- Fai clic con il pulsante destro del mouse o tocca e tieni premuto Inizia > Esegui. Digita regedit > Inserisci.
- Aggiungi, modifica o elimina in modo sicuro chiavi e valori di registro.
-
È una buona idea eseguire il backup del registro prima di modificarlo.
Tutte le modifiche manuali al registro di Windows avvengono nell'editor del registro, uno strumento incluso in tutte le versioni di Windows. L'editor del registro consente di visualizzare, creare e modificare le chiavi di registro e i valori del registro che costituiscono l'intero registro di Windows. Non esiste una scorciatoia per lo strumento nella maggior parte delle versioni di Windows, quindi il modo migliore per aprirlo è eseguirlo da una riga di comando.
Come aprire l'editor del registro
Accedi all'Editor del Registro di sistema seguendo questa procedura:
-
In Windows 11, Windows 10 o Windows 8.1, fai clic con il pulsante destro del mouse o tocca e tieni premuto il pulsante Start, quindi scegli Esegui. Prima di Windows 8.1, la finestra di dialogo Esegui era più facilmente disponibile dalla schermata App.

Image In Windows 7 o Windows Vista, seleziona Start.
In Windows XP, seleziona Start e poi Esegui.
Un modo rapido per aprire la finestra di dialogo Esegui in una qualsiasi di queste versioni di Windows è usare la scorciatoia da tastiera Win+R.
-
Nella casella di ricerca o nella finestra Esegui, digita quanto segue, seguito da Invio:
regedit

Image A seconda della tua versione di Windows e di come è configurata, potresti visualizzare una finestra di dialogo Controllo account utente in cui dovrai confermare che desideri aprire l'Editor del Registro di sistema.
-
Si aprirà l'editor del registro.

Image Se hai già utilizzato l'Editor del Registro di sistema, si aprirà nella stessa posizione in cui stavi lavorando l'ultima volta. Se ciò accade e non vuoi lavorare con le chiavi o i valori in quella posizione, continua a ridurre a icona le chiavi di registro finché non hai raggiunto il livello più alto, elencando i vari hive del registro.
Puoi ridurre a icona o espandere le chiavi di registro selezionando la piccola icona > accanto alla chiave. In Windows XP, viene invece utilizzata l'icona +.
Ora puoi apportare tutte le modifiche che devi apportare al registro, cosa che probabilmente non dovrebbe essere eseguita a meno che tu non sia esperto in come aggiungere, modificare o eliminare in modo sicuro chiavi e valori di registro. Assicurati, qualunque cosa tu faccia, di influenzare solo le aree ristrette del registro che intendi.
Considerando l'importanza del registro sul tuo computer basato su Windows, ti consigliamo vivamente di eseguire il backup del registro, dell'intero sistema o anche solo delle aree in cui stai lavorando, prima di fare qualsiasi cosa.
Ulteriori aiuti con l'editor del registro
È importante sapere come ripristinare il registro di Windows prima di utilizzare l'editor del registro. Ciò ti consente di aggiungere un backup del file REG nel registro se qualcosa va storto durante la modifica.
Anche se l'Editor del Registro di sistema è aperto e pronto per essere utilizzato, non è sempre saggio apportare modifiche da soli, manualmente, soprattutto se un programma o un servizio automatizzato può farlo per te. Ad esempio, se stai utilizzando l'Editor del Registro di sistema per cancellare le voci di registro residue o spazzatura, non dovresti farlo da solo a meno che tu non sia molto sicuro di sapere cosa stai facendo. Invece, usa un pulitore di registro gratuito se desideri eliminare automaticamente la spazzatura comune del registro.
Lo stesso comando regedit può essere eseguito dal prompt dei comandi. Dopo aver aperto il prompt dei comandi, digita il comando e premi Invio.
Anche se la circostanza dovrebbe essere rara, un altro modo per avviare questo strumento è da Task Manager. Per farlo, apri Task Manager con Ctrl+Shift+Esc, vai su File > Esegui nuova attivitàe digita regedit, seguito da OK.
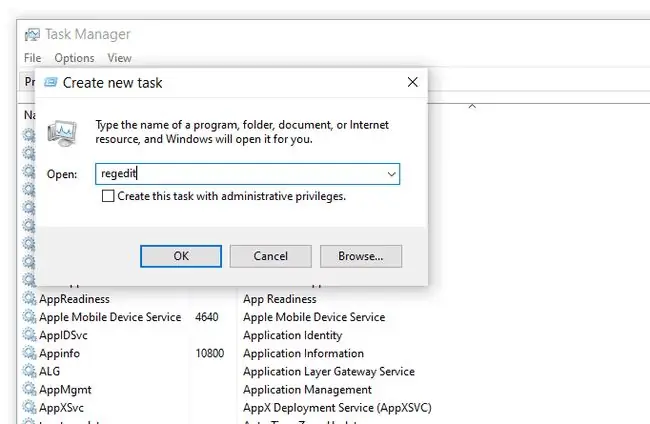
Potresti aprirlo in questo modo se non riesci ad accedere alla finestra di dialogo Esegui standard come descritto nel passaggio 1 sopra, o se Explorer o Prompt dei comandi non si aprono per qualche motivo.
Se ti ritrovi ad aprire spesso questo strumento, puoi creare un collegamento all'Editor del Registro di sistema sul desktop. Fai clic con il pulsante destro del mouse sul desktop, vai a Nuovo > Scorciatoia, digita regedit e premiNext e poi Finish In alcune versioni di Windows, puoi trascinare il collegamento sulla barra delle applicazioni per un accesso ancora più rapido.
La connessione a un registro Windows remoto è un processo leggermente diverso da quello descritto sopra per un registro locale. Dopo aver aperto una normale finestra dell'Editor del Registro di sistema, c'è un passaggio aggiuntivo per trovare il registro remoto.
Domande frequenti
Come faccio a disattivare l'accesso di rete al registro di Windows?
Per disattivare l'accesso di rete al registro di Windows, seleziona Win+ R > inserisci services.msc > OK. In Windows Service Manager, fai doppio clic su Registro remoto, seleziona la scheda General > Disabled.
Dov'è l'hive del registro di sistema di Windows?
Gli hive del registro vengono visualizzati come cartelle nel riquadro sinistro dell'Editor del registro di Windows quando tutte le altre chiavi sono state ridotte a icona. Tutte le chiavi considerate hive iniziano con HKEY e sono in cima alla gerarchia del registro.






