Cosa sapere
- Apri Connectify > seleziona Provalo > Inizia con Lite > Hotspot Wi-Fi> Internet da condividere > scegli la rete.
- Successivo: Seleziona Accesso alla rete > Instradato > inserisci Nome hotspot > imposta password > imposta Ad Blocker > Avvia Hotspot.
Questo articolo spiega come trasformare un PC con Windows 7 o versioni successive in un hotspot Wi-Fi utilizzando Connectify.
Puoi anche condividere la tua connessione Internet utilizzando la funzionalità integrata di Windows o macOS.
Come creare un hotspot gratuito con Connectify
Per trasformare il tuo PC in un hotspot Wi-Fi con Connectify:
-
Scarica Connectify, installalo sul tuo computer, quindi riavvia il computer per completare l'installazione.

Image Connectify può essere scaricato gratuitamente, ma è disponibile una versione premium che include funzionalità extra.
-
Apri Connectify, seleziona Provalo, quindi seleziona Inizia con Lite.

Image -
Seleziona la scheda Wi-Fi Hotspot.

Image -
Seleziona la freccia a discesa Internet da condividere e scegli la tua rete Wi-Fi.

Image -
Seleziona la freccia a discesa Accesso alla rete e scegli Routed.

Image -
Nella casella di testo Nome hotspot, inserisci un nome descrittivo.

Image Con la versione gratuita di Connectify, è possibile modificare solo il testo dopo "Connectify-".
-
Crea una password sicura per l'hotspot.
La rete è crittografata con crittografia WPA2-AES, quindi la password può essere qualsiasi cosa.

Image -
Seleziona o deseleziona la casella di controllo Blocco annunci in base alle tue preferenze personali.

Image -
Seleziona Avvia Hotspot per condividere la connessione Internet tramite Wi-Fi. L'icona Connectify sulla barra delle applicazioni cambia da grigia a blu.

Image - Altri dispositivi wireless ora possono accedere al tuo hotspot personale utilizzando il nome di rete e la password specificati nei passaggi precedenti.
Se Connectify ha problemi con l'adattatore wireless, aggiorna i driver del dispositivo.
Come usare Connectify
Per vedere chi si è connesso al tuo hotspot, vai su Clients > Connesso al mio hotspot. Da qui puoi monitorare il traffico di upload e download dei dispositivi collegati all'hotspot.
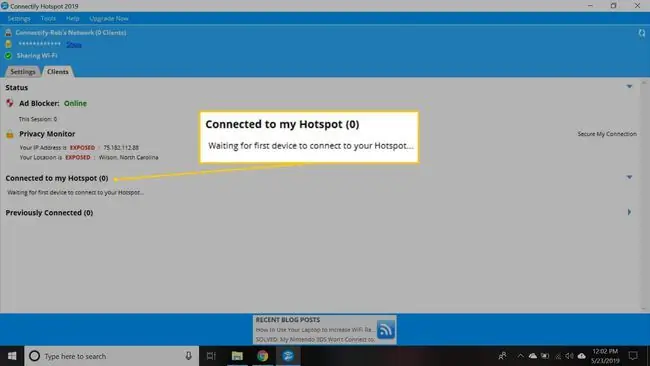
Fai clic con il pulsante destro del mouse su qualsiasi dispositivo per rinominare come è elencato, disabilitarne l'accesso a Internet, disabilitarne l'accesso al computer che ospita l'hotspot, copiare l'indirizzo IP o cambiarne la modalità di gioco (ad esempio su Xbox network o Nintendo Network).
Per interrompere la condivisione della connessione, vai alla scheda Wi-Fi Hotspot e seleziona Stop Hotspot. Le impostazioni dell'hotspot vengono salvate in modo da poter riavviare rapidamente l'hotspot in futuro.
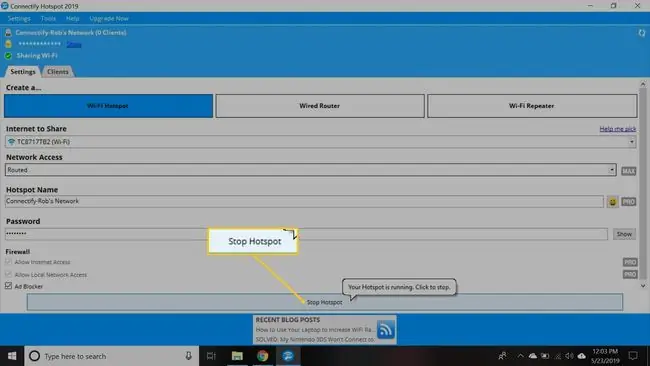
Se paghi per Connectify Hotspot MAX, puoi anche utilizzare lo strumento hotspot Wi-Fi per estendere la connessione Internet wireless a casa tua. Invece di installare un secondo router o un extender Wi-Fi, posiziona il laptop nel raggio di copertura della connessione wireless e avvia l'hotspot per espandere la portata del segnale wireless.






