Da asporto chiave
- Accensione: premi il pulsante power o l'estremità destra della Touch Bar finché lo schermo non prende vita.
- Se non si accende, controlla la luminosità dello schermo, carica la batteria, controlla la fonte di alimentazione e ripristina SMC.
- Spegni: seleziona Apple logo > Spegni. Se non si sta spegnendo, seleziona Apple logo > Uscita forzata.
Questo articolo spiega come accendere e spegnere il tuo MacBook. Esploreremo anche cosa fare se non riesci ad accendere o spegnere il tuo MacBook. Le istruzioni riguardano MacBook Pro, MacBook e MacBook Air.
Come accendere il tuo MacBook
Tutti i notebook Mac hanno il pulsante di accensione nell'angolo in alto a destra della tastiera o, se il tuo Mac è dotato di Touch Bar, sul lato destro della Touch Bar. Il trucco è che alcuni modelli non hanno l'icona di alimentazione stampata sul tasto di accensione. Lo stesso tasto viene utilizzato per Touch ID sui modelli che supportano tale funzione e un simbolo stampato potrebbe interferire con la lettura di un'impronta digitale.
Per accendere il Mac, premi il pulsante di accensione o tocca l'estremità destra della Touch Bar finché lo schermo non prende vita e visualizza i campi di accesso.
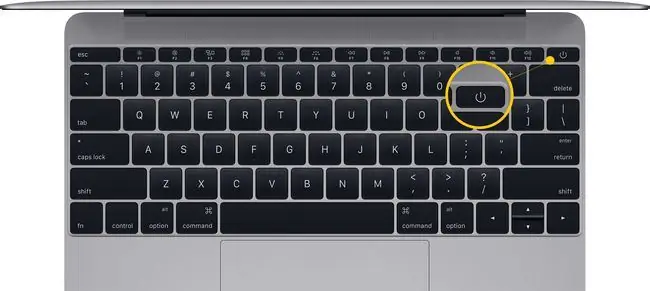
Cosa controllare quando il tuo notebook Mac non si accende
Quando premi il pulsante di accensione e non succede nulla, prova questi suggerimenti per risolvere il problema.
- Controlla la luminosità dello schermo. È possibile che il livello di illuminazione del display sia molto basso. Se lo schermo rimane scuro dopo aver premuto il pulsante di accensione, prova ad aumentare i livelli di luminosità premendo i pulsanti con icone che assomigliano al sole situati verso il lato sinistro della tastiera nella fila superiore di pulsanti (o Touch Bar).
- Scollega gli accessori. Scollega tutti gli accessori collegati al Mac, inclusi stampanti, dispositivi mobili, display video e cavi USB. Prova a riavviare il Mac con questi elementi scollegati.
- Controlla la fonte di alimentazione. Guarda i collegamenti di alimentazione per assicurarti che la fonte di alimentazione sia collegata saldamente al tuo MacBook e verifica che la presa CA funzioni.
- Carica la batteria. Se la batteria del tuo computer notebook Mac è completamente scarica, potresti dover concedere al computer alcuni minuti per ricaricarsi su una presa CA prima che il dispositivo abbia abbastanza carica per accendersi.
- Ripristinare l'SMC. Il ripristino del controller di gestione del sistema può essere d'aiuto. Scollega il cavo di alimentazione dal Mac e ricollegalo. Quindi, tieni premuto Shift + Control + Option + pulsante di accensione contemporaneamente per circa 10 secondi. (Se hai un MacBook del 2009 o precedente con una batteria rimovibile, la procedura di ripristino di SMC è leggermente diversa.)
Come spegnere il tuo MacBook
Tutti i Mac (notebook e desktop) si spengono allo stesso modo: fai clic sul logo Apple nell'angolo in alto a sinistra dello schermo e seleziona Spegni.
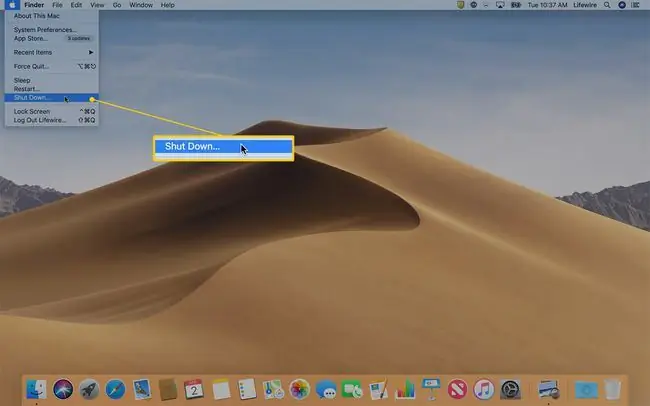
Un avviso che il tuo Mac si spegnerà tra 1 minuto ti dà l'opportunità di salvare il lavoro da altri programmi e app.
Tieni premuto il tasto di comando mentre scegli Spegni per s altare il conto alla rovescia di 1 minuto e spegnerlo immediatamente. Dopo la chiusura di tutte le applicazioni, il computer si spegne.
Cosa fare se il tuo Mac non si spegne
A volte le applicazioni non rispondono e impediscono al sistema operativo Mac di spegnersi correttamente. Ecco come forzare l'uscita dalle app che non rispondono.
-
Fai clic sul menu Apple nell'angolo in alto a sinistra dello schermo e seleziona Uscita forzata. Puoi anche aprire questo menu con la scorciatoia da tastiera Comando + Opzione + Esc.

Image -
Cerca nella finestra Uscita forzata dalle applicazioni un'applicazione che non risponde accanto ad essa.

Image - Fai clic sul nome dell'applicazione che non risponde e fai clic su Uscita forzata. Dopo aver forzato la chiusura dell'app, prova a spegnere nuovamente il Mac.
- Se l'uscita forzata non risolve il problema, tieni premuto il pulsante di accensione del Mac per alcuni secondi per spegnere il computer. Sfortunatamente, se devi seguire questa strada, perdi tutto il lavoro non salvato.
Ricevere consigli di esperti
Se nessuno dei passaggi precedenti risolve il problema relativo all'accensione o allo spegnimento del MacBook, visita un Apple Store o un fornitore di servizi autorizzato Apple per assistenza.






