Cosa sapere
- iOS: attiva iCloud > tocca Foto > Libreria. Android: vai al sito web iCloud > tocca Foto.
- Mac: Preferenze di Sistema > ID Apple > iCloud. In App su questo Mac utilizzando iCloud, seleziona Foto.
- Windows: installa iCloud per Windows e configura le foto di iCloud. Apri Esplora file > seleziona Foto iCloud.
Questo articolo spiega come accedere alla libreria di foto di iCloud su vari dispositivi, inclusi iPhone e iPad, Mac, PC Windows e dispositivi Android. Le istruzioni si applicano a iOS 13 e versioni successive, iPadOS 13 e versioni successive, macOS Big Sur (10.16) e Catalina (10.15), Windows 10 o 11 e Android 10.
Accedi alle foto di iCloud da iPhone, iPod Touch e iPad
Photos è un'app eccellente per visualizzare immagini o creare ricordi video. È anche una directory da cui puoi condividere le foto in un'e-mail, un messaggio di testo o sui social media. Usa l'app Foto per inviare immagini a un dispositivo Apple nelle vicinanze utilizzando AirDrop o salva le immagini su altri servizi basati su cloud come Dropbox e Google Drive.
Nell'app Foto, tocca una foto, tocca l'icona Condividi, quindi tocca Salva in file. Puoi salvare l'immagine su qualsiasi servizio che hai impostato in File, come iCloud Drive o Google Drive, o sul tuo dispositivo.
Prima di utilizzare le foto di iCloud sul tuo dispositivo iOS o iPadOS, devi attivare la Libreria foto di iCloud: seleziona Impostazioni > tocca il tuo nome > iCloud> Foto . Quindi, completa i seguenti passaggi per accedere alle tue foto:
- Sul tuo dispositivo iOS, tocca Foto.
- Seleziona Libreria.
-
Nella barra delle opzioni, tocca Anni, Mesi o Giorni per visualizzare le immagini entro quel periodo, o seleziona Tutte le foto.

Image
In iPadOS, puoi visualizzare simultaneamente le app File e Foto in Split View e trascinare le immagini da un'app all' altra.
Accedi alle foto di iCloud su Mac
Come con iOS e iPadOS, l'applicazione Foto in macOS è il modo più rapido per visualizzare le foto in Foto iCloud. Le immagini sono nelle raccolte e lì puoi guardare i ricordi creati dalle immagini e dai video.
Puoi trascinare le immagini dall'app Foto in qualsiasi cartella del tuo Mac. Puoi anche trascinare le foto in altre applicazioni, come Microsoft Word o Apple Pages.
Se non vedi le immagini di Foto di iCloud nell'applicazione Foto sul tuo Mac, potresti dover attivare la funzione. Per farlo, completa i seguenti passaggi:
-
Seleziona l'icona Apple, quindi seleziona Preferenze di Sistema.

Image -
Seleziona ID Apple.

Image -
Nel riquadro di sinistra, seleziona iCloud. Quindi, in App su questo Mac utilizzando iCloud, seleziona Foto.

Image - Potrebbe essere richiesto di accedere al tuo account iCloud. Ti potrebbe anche essere richiesto di verificare le impostazioni di iCloud.
- Seleziona l'app Foto e scegli Libreria o un album specifico nel riquadro di sinistra per accedere alle tue immagini.
Accedi alle foto di iCloud da Windows
Se desideri accedere a Foto di iCloud da un dispositivo basato su Windows, devi prima scaricare e installare iCloud per Windows sul PC. Successivamente, configurerai le foto di iCloud sul tuo dispositivo Windows 10 o 11:
- Apri iCloud per Windows.
- Oltre a Foto, seleziona Opzioni.
- Seleziona Libreria foto iCloud e poi scegli Fatto.
- Seleziona Applica.
Per accedere alle tue foto in Foto iCloud per Windows 10 e 11, apri Esplora file e seleziona Foto iCloud. Nel riquadro dei dettagli, Windows divide le foto di iCloud in tre categorie:
- Download: queste sono le foto che hai scattato sul tuo iPhone o iPad. Questi file dovrebbero essere scaricati automaticamente sul tuo PC.
- Caricamenti: da qui puoi caricare foto sui tuoi dispositivi Apple.
- Shared: questa cartella ti dà accesso a tutti gli album fotografici condivisi disponibili in iCloud.
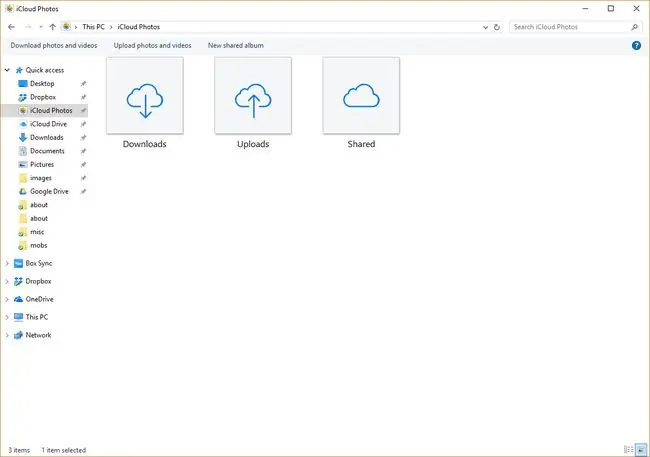
Accedi alle foto di iCloud da Android
Apple offre una versione basata su browser di alcune app iCloud per Android. Funziona in modo simile a iOS o iPadOS, con meno opzioni. Ad esempio, puoi condividere le foto solo tramite e-mail o copiando un link.
Le app Foto, Note, Trova il mio iPhone e Promemoria sono disponibili dal browser mobile Android.
Per accedere a Foto di iCloud su un dispositivo Android, apri un browser e vai su icloud.com. Accedi a iCloud quando richiesto, quindi tocca Foto.
Accedi alle foto di iCloud da un browser web
Se non desideri configurare iCloud sul tuo dispositivo o stai utilizzando il dispositivo di qualcun altro (incluso un dispositivo Chromebook), la tua libreria di iCloud Photos è accessibile da un browser web. Per accedere alle tue foto da un browser, completa i seguenti passaggi:
- In un browser web, vai a www.icloud.com.
- Accedi al tuo account iCloud.
-
Seleziona Foto.

Image
Da qui, puoi visualizzare le tue foto e i tuoi video iCloud online. Puoi anche caricare le foto selezionando l'icona Carica, che sembra una freccia rivolta verso la nuvola.
Domande frequenti
Se modifico una foto di iCloud sul mio dispositivo, la stessa modifica appare sugli altri miei dispositivi?
Quando modifichi una foto in iCloud, ad esempio ritagliandola o utilizzando qualsiasi altro strumento di modifica, la modifica si sincronizza automaticamente con tutti i tuoi dispositivi connessi a iCloud. Allo stesso modo, se scatti una nuova foto o ne elimini una vecchia, tale azione si applica a tutti i tuoi dispositivi connessi a iCloud.
Come faccio ad accedere alle foto di iCloud sulla mia Apple TV?
Per visualizzare le foto di iCloud su Apple TV, vai a Impostazioni > Utenti e account > inserisci il nome dell'account > attivaFoto iCloud . Quindi, su Apple TV, apri l'app Foto e seleziona Libreria.






