- Autore Abigail Brown [email protected].
- Public 2023-12-17 06:52.
- Ultima modifica 2025-01-24 12:14.
Cosa sapere
- Vai a Impostazioni > Accessibilità > Touch > AssistiveTouch e sposta il cursore su On.
- Sullo schermo appare un pulsante Home virtuale sullo schermo. Tocca l'icona per aprire il menu.
Questo articolo spiega come aggiungere il pulsante AssistiveTouch agli iPhone con iOS 12 e versioni successive e come utilizzare AssistiveTouch. Tuttavia, questi suggerimenti si applicano a tutti gli iPhone, non solo a quelli con un pulsante Home. Ciò significa che funzionano con iPhone X e successivi, anche se quei modelli non hanno un pulsante Home.
Come mettere un pulsante Home sullo schermo del tuo iPhone con AssistiveTouch
Per aggiungere un pulsante Home allo schermo del tuo iPhone abilitando AssistiveTouch, segui questi passaggi:
-
In iOS 13 e versioni successive tocca Impostazioni > Accessibilità.
Se stai usando iOS 12, vai a Impostazioni > Generale > Accessibilità.
-
Vai a Touch > AssistiveTouch per trovare il pulsante per accenderlo.
Se stai usando iOS 12, tocca AssistiveTouch dalla schermata Accessibilità.

Image - Sullo schermo AssistiveTouch, sposta il cursore su acceso/verde.
- Una nuova icona rotonda appare sullo schermo. Questo è il tuo nuovo pulsante Home virtuale sullo schermo.
Come utilizzare AssistiveTouch su iPhone
Con il tocco AssistiveTouch attivato, ecco come usarlo.
Toccando l'icona si apre un menu con le seguenti opzioni:
- Notifiche: Fornisce un rapido accesso al Centro notifiche.
- Personalizzata: ti consente di accedere a qualsiasi scorciatoia o azione personalizzata che hai creato.
- Dispositivo: offre l'accesso con un solo tocco a funzioni comuni come bloccare il telefono, alzare e abbassare il volume, disattivare l'audio e altro ancora.
- Siri: lancia Siri (grande sorpresa, vero?).
- Centro di controllo: Rivela il Centro di controllo (un' altra sorpresa).
- Home: L'equivalente di fare clic sul pulsante Home. Proprio come il pulsante Home fisico, puoi anche toccarlo due volte.
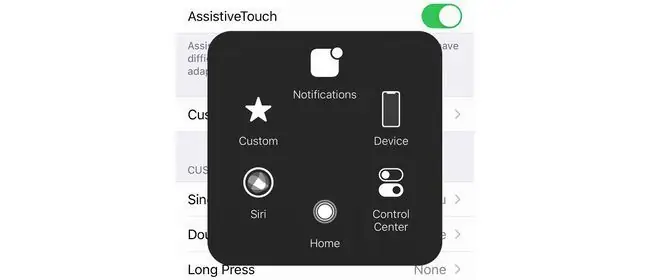
Quando selezioni una di queste opzioni, puoi tornare indietro toccando la freccia indietro al centro della finestra.
Trascini e rilascia l'icona AssistiveTouch per spostarti sullo schermo nella posizione più comoda o utile per te.
Come personalizzare AssistiveTouch su iPhone
Vuoi modificare le azioni che vengono attivate quando tocchi o tocchi due volte il pulsante Home sullo schermo di AssistiveTouch? Puoi. Basta seguire questi passaggi:
-
In iOS 13 e versioni successive, vai a Impostazioni > Accessibilità > Tocca > AssistiveTouch.
In iOS 12, vai a Impostazioni > Generale > Accessibilità >AssistiveTouch.
- Puoi controllare cosa succede per un Single-Tap, Doppio-Tap, o Long Press. Tocca il menu dell'azione che desideri personalizzare.
-
Seleziona l'azione che desideri dall'elenco disponibile.

Image -
Per Doppio tocco e Premere a lungo, puoi anche controllare la quantità di tempo necessaria per l'azione prima che scada. Controllalo nei menu Timeout doppio tocco e Durata pressione lunga, rispettivamente.
Puoi anche rendere il pulsante Home virtuale più o meno opaco quando non è in uso. Tocca il pulsante Idle Opacity e sposta il cursore sulla trasparenza desiderata.
Come disattivare AssistiveTouch su iPhone
Non vuoi più il tuo pulsante Home sullo schermo? Disattiva AssistiveTouch seguendo questi passaggi:
-
In iOS 13 e versioni successive, tocca Impostazioni > Accessibilità > Tocca >AssistiveTouch.
Se stai usando iOS 12, vai a Impostazioni > Generale > Accessibilità > AssistiveTouch.
- Sposta il dispositivo di scorrimento AssistiveTouch su bianco/spento.
Cos'è AssistiveTouch?
AssistiveTouch inserisce un pulsante Home virtuale sullo schermo del tuo iPhone. Questo pulsante Home virtuale ti consente di eseguire le stesse azioni della pressione del pulsante Home, ma toccando invece un'icona sullo schermo. Contiene anche scorciatoie per attività comuni che coinvolgono il pulsante Home e ti consente di personalizzare le scorciatoie attivate toccandolo.
AssistiveTouch è stato originariamente progettato per le persone con condizioni fisiche che rendono difficile per loro premere il pulsante. Da allora, è stato utilizzato anche come soluzione alternativa per i pulsanti Home rotti (ad esempio, può aiutare a riparare un iPhone che non si spegne), da persone che temono che il pulsante Home si consumi se fanno troppo clic su di esso (non è vero, tra l' altro) e da coloro a cui piace la comodità della funzione.






