L'applicazione Mail in Mac OS X e macOS completa l'indirizzo e-mail di un destinatario quando inizi a digitarlo nei campi A, Cc o Ccn di un'e-mail se l'hai utilizzata in precedenza o inserita in una scheda Contatti. Se hai utilizzato più di un indirizzo per quella persona, Mail mostra tutte le opzioni sotto il nome mentre lo digiti e fai clic su quello che desideri utilizzare.
Tuttavia, le persone cambiano gli indirizzi email. C'è un modo per eliminare gli indirizzi vecchi o indesiderati dall'elenco di completamento automatico in Mail. L'applicazione Mail ricorda automaticamente tutti i nuovi indirizzi e presto la funzione di completamento automatico tornerà utile.
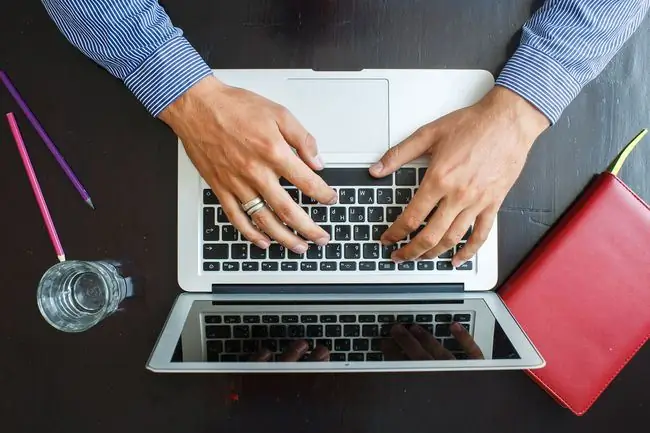
Elimina un indirizzo email ricorrente utilizzando l'elenco di completamento automatico
Quando vuoi rimuovere gli indirizzi di completamento automatico, puoi farlo lavorando direttamente nell'elenco Destinatari precedenti. Per rimuovere un indirizzo e-mail dall'elenco di completamento automatico in Mac OS X Mail o macOS Mail:
- Apri l'applicazione Mail in Mac OS X o macOS.
-
Fai clic su Finestra nella barra dei menu e seleziona Destinatari precedenti nel menu a discesa per aprire un elenco di persone a cui hanno inviato e-mail in passato.

Image -
Le voci sono elencate in ordine alfabetico per indirizzo email. Nell'elenco è inclusa anche la data in cui hai utilizzato l'ultima volta l'indirizzo email.

Image Seleziona il campo di ricerca e inizia a digitare il nome o l'indirizzo email della persona che desideri rimuovere dall'elenco dei destinatari precedenti. Durante la digitazione potresti visualizzare diversi elenchi di una persona nella schermata dei risultati di ricerca.

Image -
Fai clic sull'indirizzo email che desideri rimuovere per evidenziarlo, quindi fai clic sul pulsante Rimuovi dall'elenco nella parte inferiore dello schermo.

Image
Se vuoi rimuovere tutti gli elenchi di una persona con più di un indirizzo email, fai clic nel campo dei risultati della ricerca, usa la scorciatoia da tastiera Comando+ A per selezionare tutti i risultati, quindi fare clic su Rimuovi dall'elenco.
Per rimuovere più elenchi, tieni premuto il tasto Comando mentre selezioni più voci. Quindi, fai clic sul pulsante Rimuovi dall'elenco.
Questo metodo non rimuove gli indirizzi e-mail inseriti su una scheda nell'applicazione Contatti.
Rimuovi indirizzi email precedenti dalla scheda contatti
Se hai inserito informazioni per persone su una scheda Contatti, non puoi eliminare i loro vecchi indirizzi e-mail utilizzando l'elenco Destinatari precedenti. Per quelle persone, devi aprire l'applicazione Contatti. Individua la scheda della persona e rimuovi manualmente le vecchie informazioni e-mail.
Se vuoi confermare che l'indirizzo email è stato rimosso, apri una nuova email e inserisci il nome del destinatario nel campo A. Non vedrai l'indirizzo che hai appena rimosso nell'elenco che appare.






