Disk Management è un'estensione della Microsoft Management Console che consente la gestione completa dell'hardware basato su disco riconosciuto da Windows.
È usato per gestire le unità installate in un computer come unità disco rigido (interne ed esterne), unità disco ottico e unità flash. Può essere utilizzato per partizionare e formattare unità, assegnare lettere di unità e molto altro.
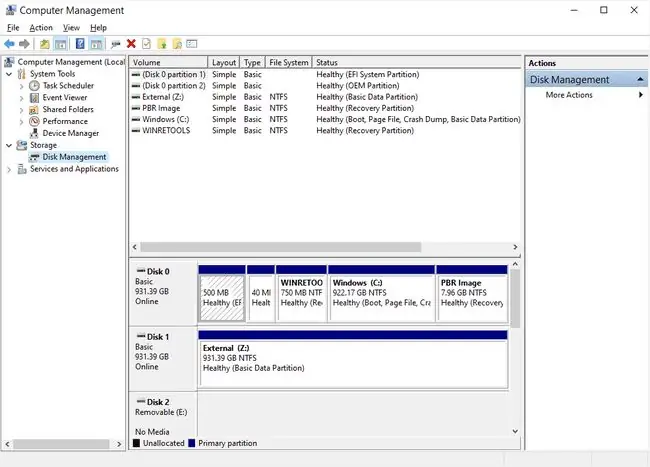
Gestione disco a volte viene digitato in modo errato come Gestione disco. Inoltre, anche se potrebbero suonare simili, non è lo stesso di Gestione dispositivi.
Disponibilità gestione disco
Gestione disco è disponibile nella maggior parte delle versioni di Microsoft Windows, inclusi Windows 11, Windows 10, Windows 8, Windows 7, Windows Vista, Windows XP e Windows 2000.
Anche se è disponibile in tutti questi sistemi operativi, esistono alcune piccole differenze nell'utilità da una versione di Windows all' altra.
Come aprire Gestione disco
Il modo più comune per accedere a Gestione disco è tramite l'utility Gestione computer, a cui puoi accedere da Strumenti di amministrazione nel Pannello di controllo.
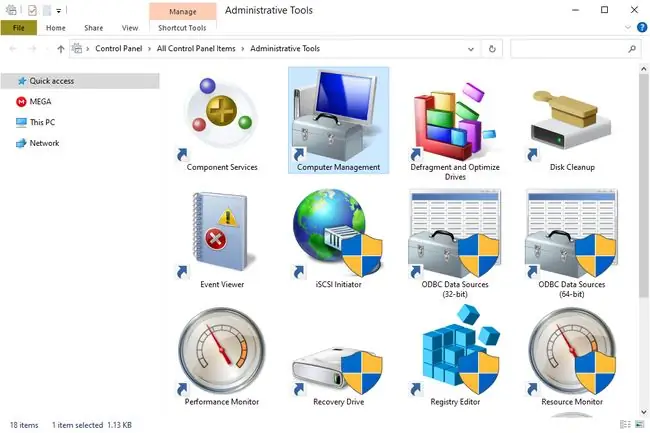
Può anche essere avviato eseguendo diskmgmt.msc tramite il prompt dei comandi o un' altra interfaccia a riga di comando in Windows.
Come utilizzare Gestione disco
Gestione disco ha due sezioni principali, una superiore e una inferiore:
- La sezione superiore contiene un elenco di tutte le partizioni, formattate o meno, che Windows riconosce.
- La sezione inferiore contiene una rappresentazione grafica delle unità fisiche installate nel computer.
I riquadri e i menu che vedi sono personalizzabili, quindi se hai mai modificato le impostazioni, quanto sopra potrebbe non essere esattamente come ti appare il programma. Ad esempio, puoi modificare il riquadro superiore in modo che sia la rappresentazione grafica e disabilitare completamente il riquadro inferiore. Usa il menu View per cambiare la posizione in cui vengono visualizzati i riquadri.
L'esecuzione di determinate azioni sulle unità o partizioni le rende disponibili o non disponibili per Windows e configurale per essere utilizzate da Windows in determinati modi.
Ecco alcune cose comuni che puoi fare in Gestione disco:
- Partizionare un'unità
- Formatta un'unità
- Cambia la lettera di un'unità
- Riduci una partizione
- Estendi una partizione
- Elimina una partizione
- Cambia il file system di un'unità
Maggiori informazioni
Lo strumento Gestione disco ha un'interfaccia grafica come un normale programma ed è simile nella funzione all'utilità della riga di comando diskpart, che era una sostituzione di una precedente utilità chiamata fdisk.
Puoi anche usare Gestione disco per controllare lo spazio libero sul disco rigido. Guarda sotto le colonne Capacity e Free Space (nella visualizzazione Elenco dischi o Elenco volumi) per vedere anche la capacità di archiviazione totale di tutti i dischi come la quantità di spazio libero rimanente, espressa in unità (ad es. MB e GB) e in percentuale.
Gestione disco consente di creare e allegare file di disco rigido virtuale in Windows 11, 10 e 8. Si tratta di singoli file che fungono da dischi rigidi, il che significa che puoi archiviarli sul disco rigido principale o in altri posti come dischi rigidi esterni. Per creare un file del disco virtuale con l'estensione del file VHD o VHDX, utilizzare il menu Azione > Crea VHD. L'apertura viene eseguita tramite l'opzione Allega VHD.
Il menu Visualizza ti consente di cambiare i riquadri che vedi in alto e in basso e come cambiare i colori e i modelli utilizzati da Gestione disco per visualizzare lo spazio non allocato e lo spazio libero, unità logiche, volumi con spanning, volumi RAID-5 e altre regioni del disco.
Alternative alla gestione del disco
Alcuni strumenti di partizionamento del disco gratuiti ti consentono di eseguire la maggior parte delle stesse attività supportate in Gestione disco, ma senza nemmeno dover aprire lo strumento di Microsoft. Inoltre, alcuni sono ancora più facili da usare.
MiniTool Partition Wizard gratuito, ad esempio, ti consente di apportare un sacco di modifiche ai tuoi dischi per vedere come influiranno sulle dimensioni, ecc., e quindi puoi applicare tutte le modifiche contemporaneamente dopo aver soddisfatto.
Qualcos' altro che puoi fare con quel programma è cancellare una partizione o pulire l'intero disco con DoD 5220.22-M, che è un metodo di disinfezione dei dati non supportato con Gestione disco.






