Cosa sapere
- Ruota una casella di testo: vai a Inserisci > Casella di testo per creare una casella di testo. Seleziona la casella e trascina la maniglia di rotazione verso destra o sinistra per ruotare.
- Ruota il testo all'interno di una casella di testo: seleziona Formato strumenti di disegno > Direzione testo e scegli Ruota tutto il testo 90° o Ruota tutto il testo di 270°.
- Cambiare la direzione di una tabella: vai a Inserisci > Tabella per creare una tabella. Seleziona una cella, quindi seleziona Strumenti tabella Layout > Direzione testo.
Puoi usare una casella di testo o una tabella in Microsoft Word per orientare il testo nella direzione che preferisci. In questa guida ti mostriamo come ruotare una casella di testo, come ruotare il testo all'interno di una casella di testo e come cambiare la direzione di una tabella nelle versioni desktop di Microsoft Word per PC o Mac. (Questa attività non può essere eseguita in Word Online o nelle app mobili di Word.)
Come ruotare una casella di testo in una parola
Le caselle di testo rendono facile cambiare la direzione del testo in una parola. Tutto quello che devi fare è creare la casella di testo, aggiungere del testo e decidere come ruotare la casella di testo.
Per creare una casella di testo, seleziona Inserisci > Casella di testo e scegli uno dei design incorporati. Per aggiungere del testo, seleziona la casella di testo e inizia a digitare.
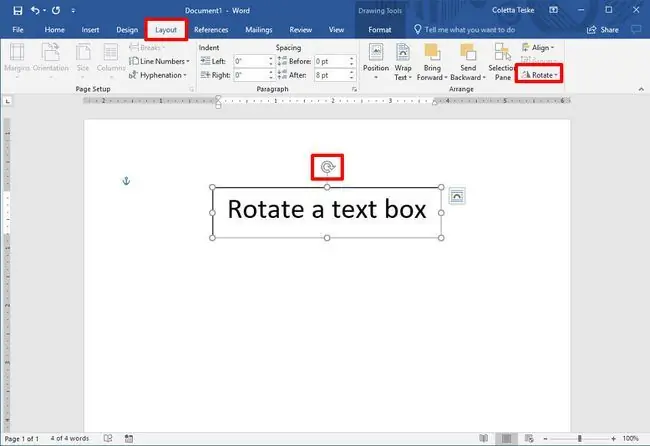
Per ruotare il testo con la maniglia di rotazione, seleziona la casella di testo e trascina la maniglia di rotazione a destra oa sinistra. Rilascialo quando il testo è nella direzione desiderata.
Per ruotare la casella di testo con incrementi di 15 gradi, tieni premuto Maiusc mentre trascini la maniglia di rotazione.
Per ruotare la casella di testo di 90 gradi:
- In Word per PC: Seleziona la casella di testo, seleziona Layout > Ruota, e scegli Ruota a destra di 90° o Ruota a sinistra di 90°.
- In Word per Mac: fai clic sulla casella di testo, fai clic su Formato forma > Disponi > Ruota > Ruota, e scegli tra Ruota a destra di 90° o Ruota a sinistra 90°.
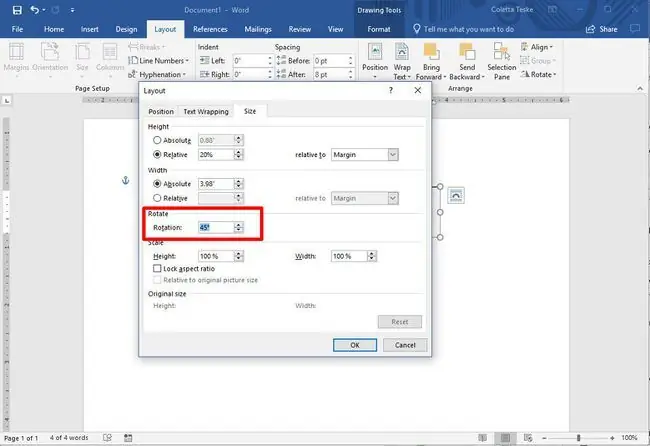
Per impostare un angolo di rotazione personalizzato:
- In Word per PC: Seleziona la casella di testo, seleziona Layout > Ruota, e seleziona Altre opzioni di rotazione. Dalla scheda Size, cambia l'angolo di rotazione nell'angolo che ti serve.
- In Word per Mac: fai clic sulla casella di testo, fai clic su Formato forma > Disponi > Ruota > Ruota e fai clic su Altre opzioni di rotazioneDalla scheda Size, cambia l'angolo di rotazione in modo che il testo punti nella direzione che ti serve.
Come ruotare il testo in una casella di testo
Invece di ruotare la casella di testo, puoi invece scegliere di ruotare il testo all'interno della casella.
Puoi anche ruotare il testo all'interno di una forma.
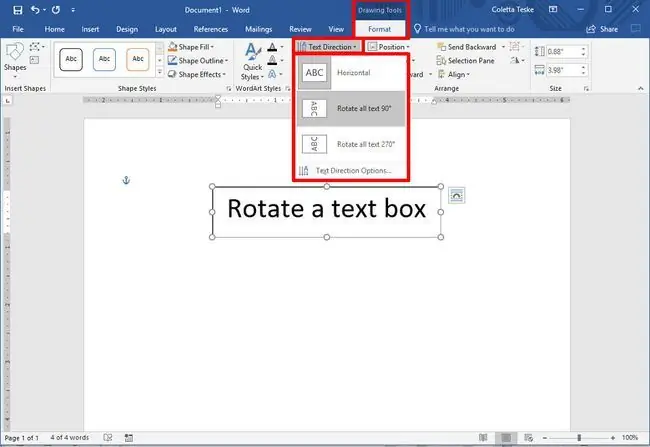
Per ruotare il testo in una casella di testo, seleziona Formato strumenti di disegno > Direzione testo e scegli Ruota tutto testo 90° o Ruota tutto il testo 270°. Il testo apparirà verticalmente sulla pagina.
Per allineare il testo all'interno di una casella di testo, seleziona Formato strumenti di disegno > Allinea testo e allinea il testo con il lato destro della casella di testo, sul lato sinistro o al centro.
Come cambiare la direzione del testo in una tabella
Puoi anche ruotare il testo all'interno di una tabella. La rotazione del testo consente di avere righe strette in una tabella.
Per creare una tabella, seleziona Inserisci > Tabella e scegli una dimensione per la tabella.
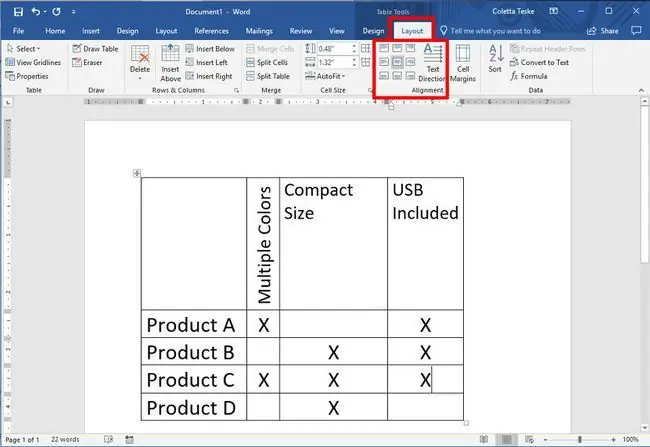
Per cambiare la direzione del testo in una tabella:
- Seleziona la cella contenente il testo in cui vuoi cambiare direzione.
- Per cambiare la direzione del testo, seleziona Strumenti tabella Layout > Direzione testo. Il testo ruoterà a destra. Seleziona di nuovo Direzione testo per ruotare il testo di altri 90 gradi.
- Per modificare l'allineamento del testo, scegli un'opzione Allineamento per cambiare il modo in cui il testo appare nella cella. Puoi allineare il testo al centro, a sinistra, a destra, in basso o in alto.






