Cosa sapere
- Mettere due dita sullo schermo o premere a lungo il tasto spazio per attivare il trackpad virtuale.
- Per selezionare il testo, metti due dita su iPad per due secondi, quindi trascina le dita sul testo.
- Se commetti un errore, tocca Annulla o scuoti l'iPad.
Questo articolo spiega come spostare il cursore sullo schermo dell'iPad su iOS 9 e versioni successive. Il trackpad virtuale è una delle funzionalità più avanzate di iOS di cui la maggior parte delle persone non sa nemmeno l'esistenza.
Come funziona?
Per utilizzare il trackpad virtuale, metti due dita sullo schermo o premi a lungo il tasto spazio. Quando i tasti della tastiera diventano vuoti, il trackpad è attivo.
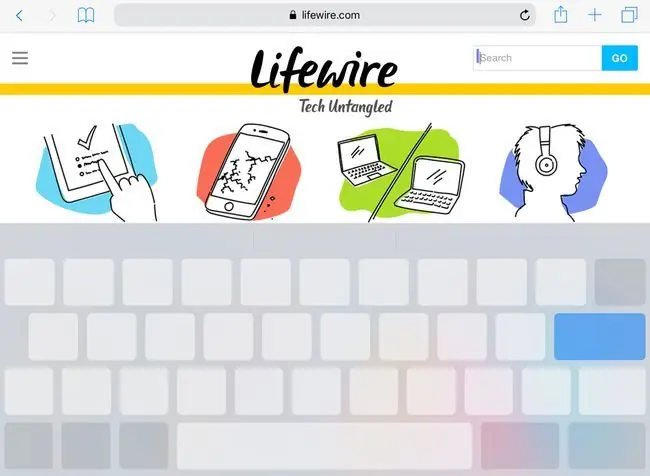
Per spostare il cursore, lascia le dita sullo schermo e spostale come faresti su un normale trackpad. Il cursore segue il tuo movimento. Quando il trackpad virtuale è attivo, puoi spostarti in qualsiasi punto del display e agirà come un trackpad gigante.
Puoi anche scorrere il testo spostando il cursore all'estremità superiore o inferiore dello schermo. Mentre muovi le dita in quella direzione, il testo scorre con te.
Come selezionare il testo usando il trackpad
Puoi anche selezionare il testo usando il trackpad. Ecco come:
- Inizia con il trackpad spento.
-
Metti due dita sul display dell'iPad.
Non puoi usare la selezione del testo se accendi il trackpad tenendo premuto a lungo il tasto spazio.
- Quando il trackpad si accende, tieni le dita dove sono per un paio di secondi.
-
Il cursore passa alla modalità di selezione, che aggiunge cerchi nella parte superiore e inferiore del cursore.

Image - Trascina le dita sullo schermo per selezionare il testo. Puoi farlo solo su pagine e app in cui il testo può essere modificato.
Linea inferiore
Mentre il trackpad virtuale dovrebbe funzionare nella maggior parte delle app che ti consentono di scrivere testo, non tutte le app supportano la funzionalità. Alcuni programmi di terze parti che non utilizzano il trackpad ora potrebbero includerlo in una versione futura. E, se l'app non supporta la modifica del testo, ad esempio un browser Web che visualizza una pagina Web standard, il trackpad potrebbe non funzionare.
Non dimenticare il pulsante Annulla
Apple ha aggiunto alcuni pulsanti specifici dell'app alla tastiera su schermo. Nella maggior parte delle app che ti consentono di modificare il testo, c'è un pulsante Annulla a sinistra dei suggerimenti di correzione automatica. Questo pulsante è specifico per alcune app, quindi non sarà sempre presente. Ma se commetti un errore selezionando, copiando o incollando del testo, tocca Annulla o scuoti l'iPad per riprenderlo.






