Cosa sapere
- Fai doppio clic sul pulsante Home (o scorri verso l' alto dalla parte inferiore dello schermo se il tuo iPad non ha un pulsante Home).
- La schermata che si apre contiene le app aperte di recente. Tieni il dito sull'app che desideri chiudere.
- Fai scorrere il dito sulla parte superiore dell'iPad senza sollevarlo dall'app.
Questo articolo spiega come chiudere forzatamente un'app per iPad che si comporta in modo anomalo o sospetti che stia causando un problema. Queste informazioni si applicano ai dispositivi con iOS 7 e versioni successive.
Come uscire forzatamente da un'app
Se devi chiudere un'app perché si comporta in modo irregolare o sospetti che stia causando altri problemi come il rallentamento dell'iPad, fare clic sul pulsante Home non funzionerà.
Per uscire forzatamente da un'app, apri la schermata di controllo e multitasking. Per arrivarci, fai doppio clic sul pulsante Home nella parte inferiore dell'iPad. (Se il tuo iPad non ha un pulsante Home, usa il dito per scorrere verso l' alto dalla parte inferiore della schermata Home.) Il pulsante Home è il pulsante fisico appena sotto il display dell'iPad utilizzato per Touch ID.
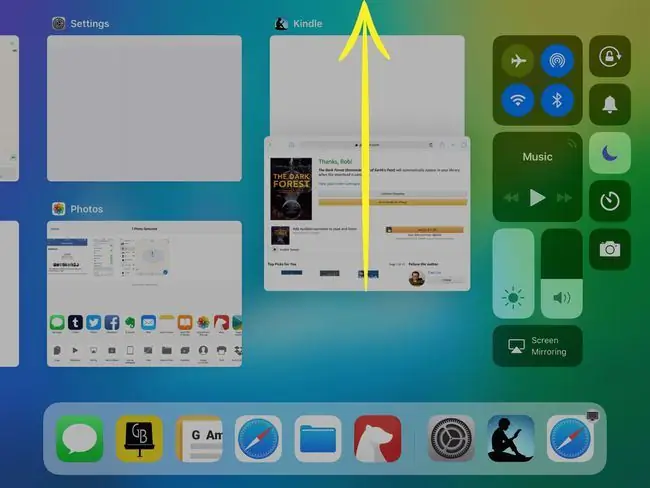
App Switcher appare con le ultime app per iPad aperte visualizzate come finestre sullo schermo. Ogni finestra presenta un'icona sopra di essa insieme al nome. Scorri da sinistra a destra e scorri le nuove app, quindi se l'app in questione non è la tua utilizzata più di recente, puoi comunque accedervi.
Tieni il dito sulla finestra dell'app che desideri chiudere, quindi fai scorrere il dito nella parte superiore dello schermo senza sollevare il dito dal display dell'iPad. Questo gesto chiude l'app. Pensalo come se si stesse spegnendo il finestrino dell'iPad.
Cosa succede se la chiusura dell'app non risolve il problema?
Il passaggio successivo dopo l'uscita forzata da un'app è riavviare l'iPad. Quando fai clic sul pulsante Sospensione/Riattivazione nella parte superiore del dispositivo, l'iPad va in modalità di sospensione.
Per riavviare l'iPad, tieni premuto il pulsante Standby/Riattiva per alcuni secondi finché non vedi le istruzioni da scorrere per spegnere l'iPad. Segui queste istruzioni e attendi che il display dell'iPad si spenga prima di fare clic sul pulsante Standby/Riattiva per riaccenderlo.
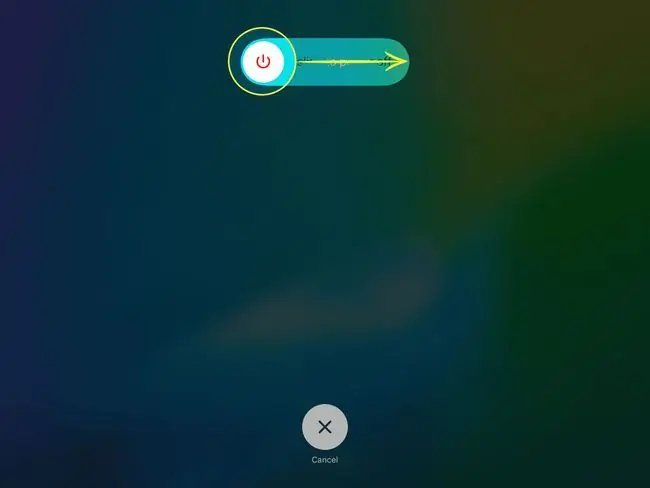
Se un'app specifica ha problemi e il riavvio non lo risolve, elimina l'app, quindi scaricala di nuovo dall'App Store. Non dovrai pagare per reinstallare l'app. Tuttavia, perderai tutto ciò che è stato salvato nell'app a meno che l'app non lo salvi nel cloud, ad esempio Evernote che salva le note sui server Evernote.
Devo sempre forzare l'uscita dalle app?
L'ambiente iOS sa quando stai utilizzando un'app o ne hai bisogno per essere eseguita in background. Quando cambi, iOS dice all'app che ha pochi secondi per concludere ciò che sta facendo. Allo stesso modo, l'app può continuare a lavorare prima che diventi inattiva e iOS garantirà a tali app la potenza di elaborazione di cui hanno bisogno.
App come Apple Music possono riprodurre musica anche quando sono inattive. Continueranno a farlo a meno che tu non esca forzatamente o torni su di loro e interrompi la riproduzione.
Per tutte le altre app, quando passi a un' altra app, iOS sospende quella che stavi utilizzando e smette di ricevere risorse come processore, schermo e altoparlante.
Non è necessario chiudere forzatamente le app a meno che l'app non si comporti male.






