Il tuo Mac ha alcuni segreti, cartelle nascoste e file che per te sono invisibili. Potresti anche non renderti conto di quanti dati nascosti ci sono sul tuo Mac, dalle cose di base, come i file delle preferenze per i dati utente e le app, ai dati di sistema di base di cui il tuo Mac ha bisogno per funzionare correttamente. Apple nasconde questi file e cartelle per impedirti di modificare o eliminare accidentalmente dati importanti di cui il tuo Mac ha bisogno.
Il ragionamento di Apple è buono, ma a volte potresti dover visualizzare questi angoli fuori mano del file system del tuo Mac. Scoprirai che l'accesso a questi angoli nascosti del tuo Mac è uno dei passaggi in molte guide per la risoluzione dei problemi del Mac, nonché guide per il backup di dati importanti, come messaggi di posta o segnalibri di Safari. Fortunatamente, Apple include modi per accedere a queste chicche nascoste in OS X e nel più recente macOS. Questa guida si concentra sull'utilizzo dell'app Terminal, che fornisce un'interfaccia simile a una riga di comando per molte delle funzioni principali del Mac.
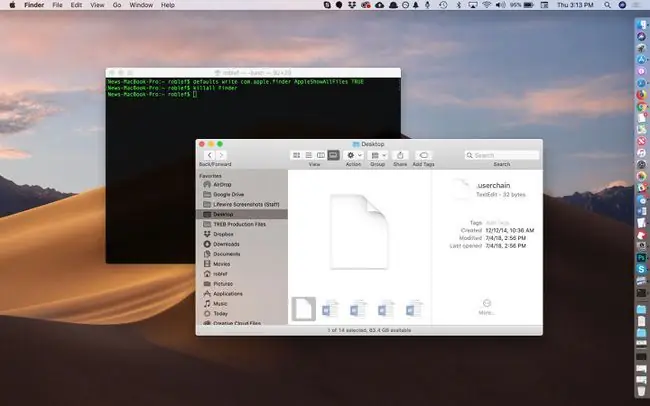
Con Terminale, basta un semplice comando per far svelare i suoi segreti al tuo Mac.
Il terminal è tuo amico
-
Lancio Terminal, situato a /Applicazioni/Utility/.

Image -
Digita o copia e incolla i comandi sottostanti nella finestra Terminale, uno alla volta, premendo INVIO dopo ciascuno.
default scrivi com.apple.finder AppleShowAllFiles TRUE
killall Finder

Image - L'inserimento delle due righe sopra in Terminale ti consente di utilizzare il Finder per visualizzare tutti i file nascosti sul tuo Mac. La prima riga dice al Finder di visualizzare tutti i file, indipendentemente da come è impostato il flag nascosto. La seconda riga interrompe e riavvia il Finder, quindi le modifiche possono avere effetto. Potresti vedere il tuo desktop scomparire e riapparire quando esegui questi comandi; questo è normale.
Ciò che era nascosto ora può essere visto
Ora che il Finder mostra file e cartelle nascosti, cosa puoi vedere? La risposta dipende dalla cartella specifica che stai guardando, ma in quasi tutte le cartelle vedrai un file chiamato DS_Store Il file DS_Store contiene informazioni sulla cartella corrente, incluso il icona da utilizzare per la cartella, la posizione in cui si aprirà la finestra e altre informazioni necessarie al sistema.
Più importanti dell'onnipresente file. DS_Store sono le cartelle nascoste che consentono agli utenti Mac di accedere a file come la cartella Libreria all'interno della cartella Inizio. La cartella Libreria contiene molti file e cartelle relativi ad app e servizi specifici che utilizzi sul tuo Mac. Ad esempio, ti sei mai chiesto dove sono archiviati i tuoi messaggi di posta elettronica? Se usi Mail, li troverai nella cartella Libreria nascosta. Allo stesso modo, la cartella Libreria contiene il calendario, le note, i contatti, gli stati delle applicazioni salvate e molto altro.
Vai avanti e dai un'occhiata alla cartella Libreria, ma non apportare modifiche a meno che tu non abbia un problema specifico che stai tentando di risolvere.
Ora che puoi vedere tutte le cartelle ei file nascosti nel Finder, probabilmente vorrai nasconderli di nuovo, se non altro perché tendono a ingombrare le finestre del Finder con elementi estranei.
Nascondi il disordine
-
Lancio Terminal, situato a /Applicazioni/Utility/.
-
Digita o copia/incolla i comandi sottostanti nella finestra Terminale, uno alla volta, premendo INVIO dopo ciascuno.
default scrivi com.apple.finder AppleShowAllFiles FALSE
killall Finder

Image - Poof! I file nascosti sono nuovamente nascosti. Nessuna cartella o file nascosto è stato danneggiato durante la realizzazione di questo suggerimento per Mac.
Ulteriori informazioni sul terminale
Se la potenza dell'app Terminal ti intriga, puoi scoprire di più sui segreti che Terminal può svelare in questa guida: Usa l'applicazione Terminale per accedere alle funzioni nascoste.






