Cosa sapere
- La barra degli accessi fornisce un rapido accesso alle impostazioni del tuo sistema e ad altri strumenti importanti.
- Ci sono 5 ciondoli, ognuno con il proprio scopo: Cerca, Condividi, Avvia, Dispositivi e Impostazioni.
- Per accedere alla barra, sposta cursore del mouse nell'angolo inferiore o superiore destro dello schermo.
Questo articolo spiega come utilizzare la barra degli accessi di Windows, che fornisce un rapido accesso alle impostazioni del tuo sistema e ad altri strumenti importanti. Le informazioni in questo articolo si applicano a Windows 8 e 8.1.
Come utilizzare la barra degli accessi di Windows
La barra degli accessi in Windows 8 e 8.1 è l'equivalente del menu Start in altre versioni di Windows senza le app. Sono disponibili cinque opzioni: diamo un'occhiata a ciascuno di questi elementi in dettaglio.
Il fascino della ricerca
Seleziona l'accesso Cerca per cercare file sul tuo computer o sul Web senza dover aprire un browser. Quando inserisci una query, Windows 8 offrirà suggerimenti di completamento automatico per aiutarti a trovare ciò che stai cercando. Hai la possibilità di cercare nelle tue Impostazioni, File o Ovunque
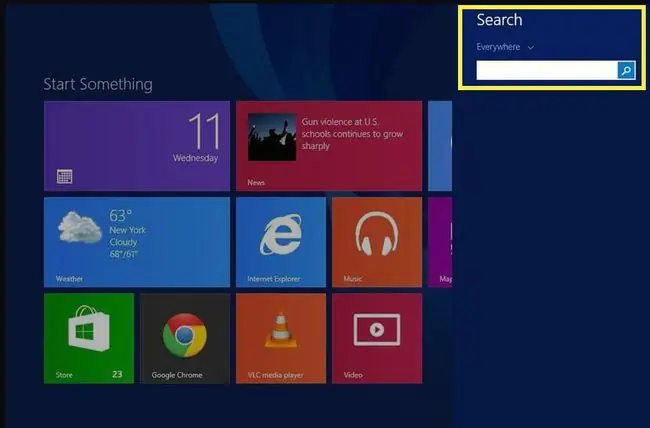
Il fascino della condivisione
La condivisione di file è integrata nell'interfaccia di Windows 8. Il metodo di condivisione predefinito è la posta elettronica, ma se installi app di Windows 8 per Twitter, Facebook e altri social media, puoi caricare file su queste piattaforme dal desktop. Tutto quello che devi fare è aprire la barra degli accessi, selezionare Condividi e scegliere il servizio con cui desideri condividere.
Il fascino dell'inizio
L'accesso Start ti porta alla schermata Start di Windows 8, dove troverai i riquadri che rappresentano tutte le app installate sul tuo PC. È simile alle schermate iniziali di altri dispositivi touch.
Le tessere possono essere statiche o dinamiche. Con i riquadri dinamici (chiamati anche riquadri live), sarai in grado di visualizzare in anteprima le informazioni sull'applicazione associata. Ad esempio, un'app del mercato azionario visualizzerà le ultime informazioni sul mercato nella schermata Start in tempo reale. Lo stesso vale per e-mail, messaggi, giochi e altre app che utilizzano questa funzione.
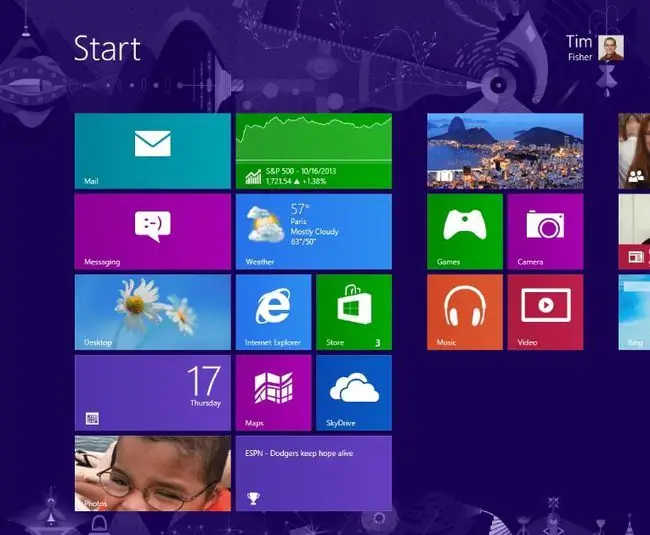
Il fascino dei dispositivi
Seleziona l'accesso Devices per accedere alle informazioni e alle impostazioni per i dispositivi collegati come stampanti e proiettori. Ci sono tre opzioni:
- Play: Streaming di file audio dal tuo computer a un altro dispositivo.
- Stampa: invia documenti a una stampante.
- Proiettore: Proietta lo schermo con un proiettore.
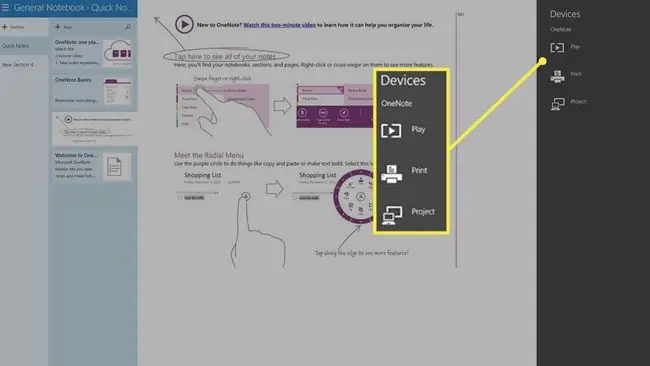
Il fascino delle impostazioni
Seleziona l'accesso Impostazioni per controllare rapidamente il volume del PC, la luminosità dello schermo e altro ancora. Puoi anche visualizzare le notifiche e accedere alle impostazioni di rete, lingua e alimentazione. Per accedere a impostazioni aggiuntive, seleziona Modifica impostazioni PC in basso.
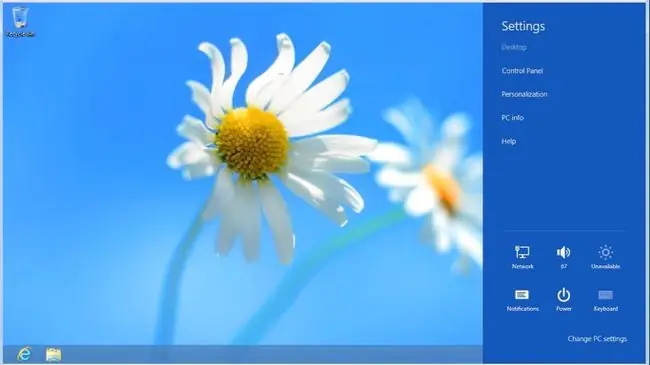
Come accedere alla barra degli accessi in Windows 8
La barra degli accessi è una barra degli strumenti universale nel sistema operativo Windows 8 a cui è possibile accedere da qualsiasi luogo, indipendentemente da ciò che stai facendo o dall'applicazione in esecuzione. Per accedere alla barra degli accessi, sposta il cursore del mouse nell'angolo in basso a destra o in alto a destra dello schermo. La barra degli accessi dovrebbe apparire sul lato destro.
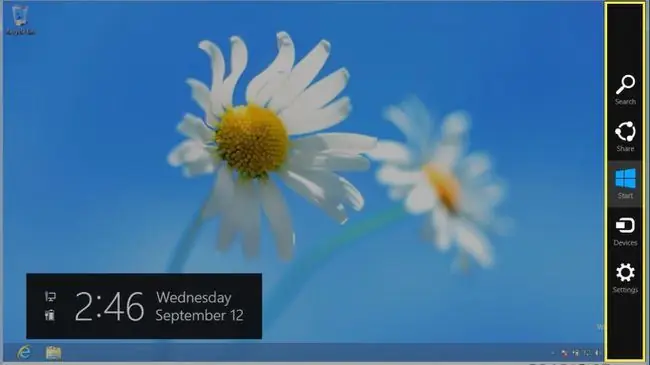
Sui touch screen, scorri dal bordo destro verso per visualizzare la barra degli accessi. Puoi anche usare la scorciatoia da tastiera Tasto Windows + C.






